
maniei.ir
یاد من باشد فردا حتما باور این را بکنم، که دگر فرصت نیست و بدانم که اگر دیر کنم ،مهلتی نیست مرا و بدانم که شبی خواهم رفت و شبی هست، که نیست، پس از آن فردایی
maniei.ir
یاد من باشد فردا حتما باور این را بکنم، که دگر فرصت نیست و بدانم که اگر دیر کنم ،مهلتی نیست مرا و بدانم که شبی خواهم رفت و شبی هست، که نیست، پس از آن فرداییDouble-boot
نصب چند سیستم عامل بر روی یک کامپیوتر ( نصب ویندوز xp روی vista )
ی از راه های ساده برای اجرای سیستم عامل دوم، استفاده از نرم افزارهای مجازی سازی رایگان همچون Virtualbox و یا Microsoft Virtual PC می باشد. اما این روش به اندازه کافی سریع نیست. چیزی که شما به آن نیاز دارید بوت دوگانه است که هر دو سیستم عامل را نصب کرده و در هنگام بالا آمدن انتخاب کنید که کدام سیستم عامل بالا بیاید. این کار ممکن است کمی دشوار باشد و اگر شما اشتباهی انجام دهید ممکن است که کامپیوتر از اجرای هر دو سیستم عامل اجتناب کند. در این مقاله سعی می شود نحوه انجام این کار و مشکلات مربوط به بوت دوگانه ( Double-boot ) بررسی شود.
اضافه کردن ویندوز ویستا به ویندوز XP
یکی از
معمول ترین کارها نصب ویندوز ویستا و XP در کنار هم می باشد. این کار
بسیار ساده است اما بستگی دارد که اول کدام سیستم عامل را نصب کنید. اگر
شما در ابتدا ویندوز XP نصب کرده باشید و بخواهید ویندوز ویستا را به آن
اضافه کنید بسیار ساده است. اگر فضا برای ایجاد یک پارتیشن Primary وجود
دارد یکی ایجاد کنید در غیراینصورت می توانید از نرم افزاری همچون Gparted
( http://gparted.sourceforge.net ) استفاده کنید.
ویندوز
ویستا را بر روی پارتیشن جدید نصب کنید. با این کار به صورت اتوماتیک یک
منوی بوت با دو گزینه “Earlier version of Windows” و “Microsoft Windows
Vista” ساخته می شود. به صورت پیش فرض این منوی بوت به مدت 30 ثانیه صبر
می کند تا یکی از دو سیستم عامل برای بالا آمدن انتخاب شوند و اگر هیچ
کدام انتخاب نشدند، از روی ویندوز ویستا بالا می آید. شما می توانید هم
این محدودیت زمانی و هم پیش فرض سیستم عامل را تغییر دهید. در ویندوز
ویستا بر روی منوی Start کلیک کرده و داخل منوی Start Search عبارت cmd را
تایپ کنید ولی Enter را فشار ندهید. در بالای این منو لیستی مشاهده می
شود. بر روی cmd.exe کلیک راست نموده و گزینه Run as Administrator را
انتخاب کنید. برای تغییر این زمان به 5 ثانیه عبارت زیر را تایپ کنید.
bcdedit/ Timeout 5
برای تغییر
گزینه های پیش فرض باید ابتدا بدانید که هر کدام به چه نامی خوانده می
شوند. برای این کار در پنجره cmd عبارت bcdedit/ enum را تایپ کنید. لیستی
مشاهده می شود. پاراگرافی که در تیتر آن نوشته XP boot setting را پیدا
کرده و identifier را مشاهده کنید. معمولاً به صورت پیش فرض برای ویندوز
XP، {ntldr} است. برای تغییر پیش فرض سیستم عاملی که در ابتدا بالا می آید
عبارت زیر را در پنجره تایپ کنید.
bcdedit/ default {ntldr}
با این کار در منوی بوت در صورتیکه سیستم عاملی را انتخاب نکنید به صورت پیش فرض ویندوز XP بالا می آید.
اضافه کردن ویندوز XP به ویستا
مشکل اصلی
زمانی است که شما ویندوز XP را بعد از ویندوز ویستا نصب کنید. چون ویندوز
ویستا به گونه ای طراحی شده است که نصب ویندوز XP را تشخیص و خود را با
آن تطبیق دهد ولی ویندوز XP اینگونه نیست و به راحتی از نصب ویستا چشم
پوشی می کند و خود را به عنوان تنها گزینه نصب می کند. برای بازیابی این
امر شما نیاز به DVD ویندوز ویستا دارید. اگر زمانیکه ویندوز XP را بعد از
ویستا نصب کردید متوجه شدید که ویندوز ویستا بالا نمی آید، دیسک ویندوز
ویستا را گذاشته و سیستم را از روی آن بوت و راه اندازی کنید. در صفحه اول
English UK را انتخاب کرده و در صفحه دوم بر روی لینک “Repair your
computer” کلیک کنید.
ممکن است
سیستم به طور اتوماتیک مشکل را پیدا کرده و آن را تعمیر کنید. در این صورت
گزینه “Repair and Restart” را انتخاب کنید. در غیر اینصورت بر روی Next
کلیک کرده و سپس انتخاب کنید که یک Command Prompt برای شما باز کند و در
آن دستورات زیر را تایپ کنید.
Bootrec.exe/fixmbr
Bootrec.exe/fixboot
این
دستورات ویندوز وXP را از MBR دیسک ( Master Boot Record ) خارج می کند و
مجدداً ویندوز ویستا را در آن بارگذاری می کند. حال اگر سیستم را Restart
کنید، ویندوز ویستا در دسترس شما خواهد بود.
ممکن است
با این کار ویندوز XP دیگر در منوی بوت ظاهر نشود و ویندوز ویستا سریعاً
بالا بیاید. در این صورت با ویندوز ویستا بالا آمده و با استفاده از دستور
bcdedit مجدداً ویندوز XP را در منوی بوت قرار دهید. برای اینکه از
پیچیدگی کار کاسته شود شما می تواند از نرم افزار رایگان EasyBCD استفاده
کنید که یک نرم افزار گرافیکی است که این پروسه را بسیار سریع تر انجام می
دهد. بعد از نصب کردن برنامه آن را اجرا کنید. از داخل منوی آن بر روی
Add/Remove Entries کلیک کنید و سپس دکمه Windows را انتخاب کنید و بر روی
ویندوز 2K/NT/XP/2K3 تنظیم کنید. برای Entry یک نام انتخاب کنید و بر روی
Add entry کلیک کنید و سپس ذخیره کنید. در مرتبه بعدی که سیستم را بوت می
کنید شما یک گزینه جدید با نام ویندوز XP مشاهده می کنید.
اضافه کردن ویندوز 7
یکی دیگر از دلایلی که شاید بخواهید دو سیستم عامل داشته باشید، ویندوز 7 است. اگر چه مایکروسافت دسترسی عمومی به نسخه بتا را متوقف کرده است ولی اگر قبلاً آن را دانلود کرده باشید می توانید از آن استفاده کنید. این پروسه برخلاف ویندوز XP بسیار ساده است چون سیستم مدیریتی ویندوز 7 مشابه با ویندوز ویستا می باشد. این امر به این معنی است که شما می توانید به راحتی این دو سیستم عامل را در کنار هم بر روی یک کامپیوتر نصب کنید.
اکر شما
ویندوز 7 نسخه بتا را بر روی یک پارتیشن Primary دیگر نصب کنید، این سیستم
عامل، سیستم عامل قدیمی تر ( منظور ویندوز ویستا است ) را تشخیص داده و
منوی مناسب را تنظیم می کند. همانند زمانیکه ویندوز ویستا و XP را در کنار
هم نصب کنید در این حالت نیز می توانید زمان و پیش فرض سیستم عاملی که
ابتدا بالا می آید را با استفاده از دستورات bcdedit در ویندوز ویستا،
تنظیم کنید. اگر شما از دستور bcdedit/enum استفاده کنید مشاهده می کنید
که برای ویندوز 7 یک مسیر bootloader یا بارگذار بوت به صورت (
\windows\system32\winload.exe ) و برای ویندوز ویستا ( \windows ) در یک
پارتیشن دیگر وجود دارد. مشکلی که با بارگذار ویندوز 7 وجود دارد می تواند
مشابه با ویندوز ویستا برطرف شود. اگر بعد از نصب یک سیستم عامل دیگر بر
روی ویندوز 7، این سیستم عامل از منوی بوت حذف گردید، DVD بوت را وارد
کنید و سیستم را با آن بالا بیاورید. همانند ویندوز ویستا در صفحه اول
English UK را انتخاب کرده و در صفحه بعد گزینه Repair را انتخاب کنید و
همانند دستورالعملی که در ویندوز ویستا داده شد عمل کنید.
حذف کردن سیستم عامل
ویندوز 7
در حال حاضر با نسخه بتا در دسترس شما است و زمانیکه نسخه جدیدتر آن به
بازار عرضه شد شما می خواهید نسخه قبلی را پاک کرده و نسخه جدید را نصب
کنید. برای این کار با ویندوز ویستا بالا آمده و ابزار EasyBCD را اجرا
کنید. گزینه add/Remove را از منوی سمت چپ انتخاب کنید و سپس ویندوز 7 را
که در لیست در بالا و سمت راست قرار دارد را انتخاب کرده و بر روی گزینه
Delete کلیک کنید. با این کار سیستم عامل از داخل لیست بوت حذف می شود و
شما می توانید پارتیشنی که این سیستم عامل در آن نصب شده است را حذف و یا
فرمت کنید. برای حذف ویندوز XP نیز باید به همین طریق عمل کنید.
لینوکس
نصب کردن
نسخه های مختلف ویندوز بر روی یک کامپیوتر بطور همزمان بسیار ساده است اما
نصب همزمان یک سیستم عامل ویندوز و لینوکس در کنار هم گزینه ای جذاب می
باشد که پروسه آن مقداری فرق می کند چون لینوکس سیستم مدیریتی مخصوص به
خود دارد که با ویندوز فرق می کند. سیستم های معدودی وجود دارد اما رایج
ترین آن ها Grand Unified Bootloader است که به طور اختصار Grub گفته می
شود. در ارتباط با لینوکس روش هایی که در این مورد وجود دارد بستگی به
نسخه ای از لینوکس دارد که استفاده می کنید. ولی در این مقاله ما یکی از
رایج ترین آن ها یعنی Ubuntu 8.10 را استفاده می کنیم.
خوشبختانه
نسخه های مدرن لینوکس در تشخیص سیستم عامل ها در روی همان دیسک قدرت خوبی
دارند. برای مثال با نصب کردن Ubuntu 8.10 در یک پارتیشن در کنار سیستم
عامل ویندوز ویستا، یک منوی بوت با چهار گزینه ایجاد می کند. یک گزینه
برای لینوکس، دو گزینه برای عیب یابی و گزینه آخر برای اجرای ویندوز. اگر
Ubuntu را در کنار ویندوز ویستا و ویندوز 7 نصب کنید، با انتخاب گزینه
چهارم یعنی اجرا ویندوز در منوی بوت گزینه ای دیگر باز می شود که می
توانید انتخاب کنید کدام سیستم عامل ویندوز ( منظور ویندوز7 و یا ویستا )
بالا بیاید.
تغییر نحوه
کار Grub به سادگی ویرایش یک فایل متن می باشد اما لازمه آن این است که
کاربر Administrative باشید. لینوکس را اجرا کرده و یک پنجره خروجی (
Terminal ) باز کرده و عبارت زیر را تایپ کنید.
Sudo gedit /boot / grub / menu.1st
از شما رمز
عبور خواسته می شود و بعد از وارد کردن آن، فایل باز می شود. اگر شما یک
نسخه از لینوکس همچون Xubuntu را استفاده می کنید که از Gnome استفاده نمی
کند، لازم است که از یک ویرایشگر متن متفاوت همچوت vi به جای gedit
استفاده کنید. فایل menu.1st تقریباً طولانی است، اما درک آن بسیار ساده
است. ابتدا به خطی که با عبارت Timeout شروع می شود نگاهی می اندازیم و
اگر بخواهیم مدت زمانیکه فرصت داریم تا سیستم عامل خود را انتخاب کنیم و
بعد از آن سیستم عامل پیش فرض بالا می آید، می توان زمانی که در آنجا قرار
دارد را تغییر دهیم.
تغییر
سیستم عامل پیش فرض مقداری پیچیده تر است. به انتهای متن نگاهی بیاندازید.
معمولاً سه ورودی یا Entry برای لینوکس و یکی برای ویندوز وجود دارد. گاهی
اوقات یک Entry با عنوان ‘spacer’ بین ورودی های لینوکس و ویندوز وجود
دارد. از اولین Entry شمارش کنید که لینوکس معمولاً مقدار صفر دارد و
ویندوز معمولاً عدد 3 یا 4 را دارا می باشد. سپس عدد مربوط به سیستم عامل
مورد نظر که می خواهیم به صورت پیش فرض بالا بیاید را در روبروی ‘default’
وارد می کنیم که معمولاً به خاطر لینوکس به صورت پیش فرض عدد صفر در جلوی
آن قرار گرفته است.
حذف کردن لینوکس
Grub یک
bootloader قدرتمند و فراگیر است که دارای گزینه هایی است که در یک فایل
ذخیره می شود که ویرایش کردن این فایل از تنظیماتی که توسط ویندوز استفاده
می شود، بسیار راحت تر است. تنها مشکلی که وجود دارد زمانی است که می
خواهید لینوکس را حذف کرده و به سیستم عامل ویندوز برگردید. اگر شما به
سادگی پارتیشن لینوکس را حذف کنید، این کار فایل menu.1st که
تنظیمات Grub را دارد نیز حذف می کند. برای جلوگیری از این کار راحت ترین
راه استفاده از DVD ویندوز ویستا می باشد. همان روشی را که در بالا برای
ویندوز XP ذکر شد را انجام دهید و گزینه repair را انتخاب کرده و سپس یک
خط دستور گرفته و دستورات زیر را در آن اجرا کنید.
bootrec.exe / fixmbr
bootrec.exe / fixboot
این
دستورات Grub bootloader را به طور کامل از روی دیسک حذف می کند و به شما
اجازه می دهد که دیسک مربوط به لینوکس را حذف و یا فرمت کنید و مجدداً از
آن استفاده نمائید.
استفاده از دیسک های چندگانه
تا اینجا
بحث شد که چگونه بیش از یک سیستم عامل را بر روی یک دیسک نصب کنید اما این
امکان نیز وجود دارد که بوت های چندگانه بین سیستم عامل های مختلف را بر
روی دو دیسک جداگانه داشته باشیم. متأسفانه تنظیم یک بوت چندگانه روی چند
دیسک می تواند بسیار پیچیده تر از آن باشد که تصور می کنید. برای مثال در
اینجا ما شرح می دهیم که به یک کامپیوتر با ویندوز ویستا بر روی هارد دیسک
آن، یک دیسک جدید با سیستم عامل لینوکس اضافه می کنیم.
اولین قدم
نصب این هارد دیسک بر روی سیستم می باشد. زمانیکه درب کیس کامپیوتر باز
است توصیه می شود که موقتاً هارد دیسک محتوی ویندوز ویستا را جدا کنید.
این کار ریسک Overwrite کردن نسخه جدید لینوکس بر روی ویندوز ویستا را به
طور کامل از بین می برد. سپس سیستم را از روی CD لینوکس بوت کنید و لینوکس
را به طور معمول نصب کرده و دیسک جدید را به صورت مناسب پارتیشن بندی
کنید. زمانیکه پروسه به اتمام رسید سیستم restart می شود. این کار یک کپی
از Grub را بر روی هارد دیسک جدید بارگذاری می کند که لینوکس را بارگذاری
خواهد کرد.
کامپیوتر
را خاموش کرده و هارد دیسک محتوی ویندوز ویستا را مجدداً متصل کنید. هر
دیسک اگر کامپیوتر از روی آن بوت شود سیستم عامل خود را بارگذاری خواهد
کرد. اگر شما به ندرت بین سیستم عامل ها سوئیچ می کنید و یک بایاس با دیسک
بوت در اختیار دارید می توانید از آن برای انتخاب سیستم عامل خود استفاده
کنید. یک راه حل بهتر این است که یک دیسک اصلاح شود و bootloader مربوط به
آن قابلیت دسترسی به دیگر دیسک را در اختیار قرار دهد. شما می توانید
تنظیمات ویندوز ویستا را تغییر دهید اما تغییر و اصلاح Grub بسیار ساده تر
است. ابتدا بایاس کامپیوتر را تنظیم کنید که از روی دیسک لینوکس بالا
بیاید و بوت شود. اگر گزینه ای برای اینکار وجود ندارد باید دیسک را جدا
کرده و دوباره متصل کنیم تا دیسک مربوط به لینوکس در لیست بالاتر قرار
بگیرد. با انجام اینکار لینوکس به طور اتوماتیک بوت می شود. یک پنجره
خروجی باز کرده و عبار زیر را تایپ کنید.
Sudo gedit / boot / grub / menu.1st
اکنون لازم
است تا شما تنظیمات Grub را ویرایش کنید تا ویندوز را شامل شود. در فایل
پایین آمده تا به Entry مربوط به جزئیات حالت های راه اندازی لینوکس برسید
و عبارات زیر را در پایین آن اضافه کنید.
Title windows
Root (hd1,0)
Makeactive
Chainloader + 1
این عبارات
به Grub می گوید که یک گزینه برای ویندوز لیست کند که به پارتیشن اول هارد
دیسک دوم نگاه کرده و یک bootloader دیگر آنجا اجرا می کند. اگر تنظیمات
هارد دیسک شما فرق می کند ممکن است نیاز داشته باشید که ارزش (hd1,0) را
تغییر دهید. به طور معمول اگر ویندوز ویستا به تنهایی نصب شود فایل
bootloader آن در پارتیشن اول خواهد بود به همین دلیل اگر (hd1,0) کار
نکرد بهتر است (hd0,0) و (hd2,0) را نیز امتحان کنید. بعد از این کار این
فایل را ذخیره کنید و سپس restart کنید. انتخاب ویندوز باید یک کنترلی به
دیگر هارد دیسک ها بفرستد که ویندوز ویستا را اجرا خواهد کرد. بوت های
چندگانه همیشه به همین سادگی که اشاره شد نیست اما اگر روش و ابزار مناسب
استفاده شود چندین سیستم عامل را بر روی یک سیستم به راحتی نصب کنید.
برای نمایش آواتار خود در این وبلاگ در سایت Gravatar.com ثبت نام کنید. (راهنما)


























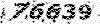


























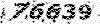
ایمیل شما بعد از ثبت نمایش داده نخواهد شد