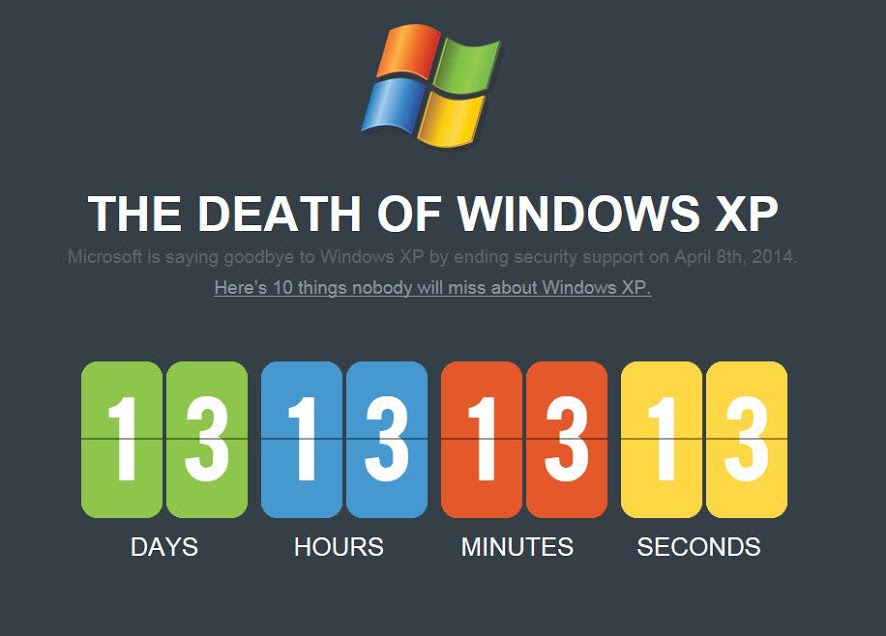اونایی که تو ویندوزهای قبل از ۷ از شبکه Wireless استفاده کردن
حتماً می دونن که با یه کارت شبکه
Wirelessنمی شد اینترنت رو به صورت
Wireless دریافت کنی و به صورت Wireless اون رو در اختیاز دیگران
بذاری.Microsoft این قابلیت رو در ویندوز ۷ش به کاربراش ارائه داده. تو این
تکنولوژی که اسمش
Wireless Hosted Network هست، از یه کارت شبکه Wireless
مجازی به نام
Microsoft Virtual WiFi Miniport Adapter و یک Access Point نرم افزاری استفاده می شه.
البته باید درایور کارت شبکه Wireless هم این قابلیت رو پشتیبانی کنه.
خوشبختانه مایکروسافت
تمام شرکت های تولید کارت شبکه Wirelessی که می خوان
برای محصولشون تائیدیه WHQL
برای ویندوز ۷ رو بگیرن مجبور کرده تااین
قابلیت رو تو درایورشون پیاده سازی کنن. بنابراین
اگه آخرین نسخه درایور
کارت شبکه Wirelessتون رو نصبکنید با احتمال بالا می تونید
از این
تکنولوژی استفاده کنید.

متأسفانه هنوز تو GUI جایی وجود نداره که بتونید از اونجا تنظیمات
مربوطه رو انجام بدید و
برای این کار باید از Command Prompt استفاده کنید.
Command Prompt رو با Elevated Privilege
اجرا کنید. (یعنی روی CMD کلیک
راست کنید و Run as administrator رو انتخاب کنید). وقتی وارد
Command
Prompt شدید از دستور زیر استفاده کنید:
netsh wlan set hostednetwork mode=allow ssid=<ssid> key=<passphrase> keyUsage=persistent
توجه کنید که تو دستور بالا باید به جای <ssid> نام شبکه
Wirelessی که می خواید ساخته بشه و به جای
<passphrase> رمز عبوری که
می خواید موقع وصل شدن به شبکه خواسته بشه رو وارد کنید.
نهایتاً با استفاده از دستور زیر باید شبکه Wireless ساخته شده رو Start کنید:
netsh wlan start hostednetwork
نکته: بعد از Restart کردن کامپیوتر، شبکه ساخته شده به طور خودکار Start نمی شه و باید این کار رو
دستی انجام بدید.
نکته: با این
کار یه Access Point ساخته می شه و دوستاتون می تونن به شما وصل شن اما اگه
می خواید
بتونن از اینترنتتون هم استفاده کنن باید اینترنتتون رو باهاشون
تو این شبکه Share کنید که می تونید
این کار رو با ICS انجام بدید.