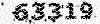maniei.ir
یاد من باشد فردا حتما باور این را بکنم، که دگر فرصت نیست و بدانم که اگر دیر کنم ،مهلتی نیست مرا و بدانم که شبی خواهم رفت و شبی هست، که نیست، پس از آن فردایی
maniei.ir
یاد من باشد فردا حتما باور این را بکنم، که دگر فرصت نیست و بدانم که اگر دیر کنم ،مهلتی نیست مرا و بدانم که شبی خواهم رفت و شبی هست، که نیست، پس از آن فرداییویندوز سفارشی بسازید
مطمئنا تاکنون ویندوز هایی را دیده اید که قسمت هایی از آن ها حذف یا امکانات خاصی از قبیل نرم افزار یا درایور و ... به آن ها اضافه شده است. اکثر افرادی که ویندوز ها را مطابق میل و نیاز خود سفارشی می کنند از نرم افزاری به نام nLite استفاده می نمایند. nLite نرم افزار قدرمتندی است که به وسیله آن می توانید اکثر قسمت های ویندوز خود را طبق نیاز های خود تغییر دهید و همچنین درایور و نرم افزار های مورد استفاده خود را به ویندوز اضافه کرده تا موقع نصب ویندوز، آن ها نیز نصب شوند بعلاوه تنظیمات بسیاری از Registry، کامپوننت ها و قسمت های دیگری از ویندوز که در ادامه مشاهده خواهید کرد قابل تغییر اند.

برای کامل بودن آموزش فرض می کنیم ویندوز شما XP SP2 است و می خواهید آن را به XP SP3 ارتقا داده و در در این بین ویندوز خود را طبق میل خود سفارشی کنید. بنابراین تمام فایل های ویندوز XP SP2 خود را از روی cd در فولدری بر روی هارد خود ذخیره کنید. در اینجا من فایل های ویندوز خود را در درایو C و فولدری با نام xp sp2 ذخیره کردم.
بعد از کپی شدن فایل نرم افزار nLite را باز کنید. از مرحله اول با زدن دکمه Next بگذرید. در مرحله بعد از شما مکان فایل های ویندوزی را که می خواهید سفارشی کنید درخواست می شود که باید فولدری را که فایل های ویندوز را در آن کپی کردید، انتخاب نمایید. (در اینجا xp sp2)

بعد از انتخاب فولدر بر روی دکمه Next کلیک کنید. در صورتی که اولین بار است که nLite را نصب کرده اید، این قسمت خالی خواهد بود. همچنین در صورتی که قبلا یکبار ویندوزی را تغییر داده اید و تغییرات آن را save کرده اید، می توانید از طربق گزینه Import آن را وارد کرده تا تغیرات مطابق آن فایل اعمال شوند.

با کلیک بر روی دکمه Next وارد قسمت اصلی برنامه جهت انتخاب نحوه تغییراتی که می خواهید انجام دهید می شوید:

در این آموزش تمام قسمت های موجود توضیح داده خواهد شد. بنابراین بر روی دکمه All برای انتخاب همه موارد کلیک نمایید. در صورتی که تاکنون سرویس پک سوم ویندوز xp را نصب نکرده اید، می توانید آن را از مطلب سرویس پک سوم ویندوز xp دانلود کرده و از آن برای ارتقای ویندوز خود استفاده نمایید. اگر ویندوز شما SP3 هست و یا نیازی به استفاده از سرویس پک ندارید، گزینه اول را از حالت انتخاب خارج کنید.
دکمه Next را زده و به مرحله بعد بروید. در صورتی که گزینه اول را انتخاب کرده باشید، در این مرحله فایل سرویس پک از شما خواسته خواهد شد که می توانید با زدن دکمه Browse آن را انتخاب نمایید.
با انتخاب فایل سرویس پک، nLite شروع به Extract کردن و سپس آپدیت کردن فایل های ویندوز SP2 به SP3 خواهد کرد.

بعد از اتمام این مرحله بر روی گزینه Next کلیک کرده تا به مرحله بعد بروید. در این قسمت می توانید تمام hotfix ها و addon های خود را بر روی ویندوز اعمال کنید به طور مثال اگر آپدیتی برای ویندوز منتشر شده باشد، باید آن را از این قسمت بر روی ویندوز خود اعمال کنید. نکته قابل ذکر در مورد این قسمت این است که ممکن است شما بخواهید نرم افزار های خاصی را در ویندوز خود قرار دهید تا به همراه ویندوز نصب شوند و بعد از نصب ویندوز، مجددا به نصب آن ها نپردازید. چون به صورت پیشفرض nLite اجازه اضافه کردن مستقیم نرم افزار های به ویندوز را نمی دهد، شما نیاز دارید تا نرم افزار های خود را به یک Addon برای nLite تبدیل کرده و آن ها را در ویندوز خود بگنجانید.
برای تبدیل نرم افزار ها به Addon از برنامه nLite addon maker استفاده خواهیم کرد. این برنامه را از اینجا دانلود و نصب نمایید. نرم افزار هایی را که می خواهید به ویندوز خود اضافه کنید در فولدری بر روی هارد خود قرار دهید. حالا برنامه nLite addon maker را باز کرده و از قسمت Select folder with installation Files، فولدر نرم افزار های خود را انتخاب کنید. در قسمت فشرده سازی، نوع فشرده سازی فایل ها را نیز تعیین نمایید و در انتها بر روی دکمه Make File کلیک کنید تا نرم افزار های شما به صورت یک فایل Cab در بیایند.

در قسمت Installation File می توانید نام نرم افزار های خود را که در فولدر انتخاب شده قرار داده اید ببینید. به طور مثال من نرم افزار Flash player، Yahoo Messenger و Firefox را برای نصب انتخاب کردم. بعد از ساخته شدن فایل Cab به قسمت Hofixes, Addons ... در برنامه nLite بازگردید و با زدن دکمه Insert فایل خود را وارد کنید. به این ترتیب نرم افزار های شما به هنگام نصب ویندوز به صورت اتوماتیک نصب خواهند شد. همچنین می توانید به سایت WinAddons مراجعه کرده و بسیار از نرم افزار های پرکابرد را به صورت تبدیل شده به فایل Cab دانلود کنید.

در ادامه بر روی دکمه Advance در این پنجره کلیک کرده و گزینه Remove Catalog files را تیک بزنید. انتخاب این گزینه باعث افزایش سرعت نصب ویندوز خواهد شد. با کلیک بر روی Next وارد مرحله بعد شوید. در مرحله بعد می توانید درایور های کارت صدا، مودم، گرافیک و ... را که می خواهید به همراه ویندوز بر روی کامپیوتر شما نصب شوند، انتخاب و وارد این لیست کنید. با انجام این کار بعد از نصب ویندوز دیگر نیازی به نصب درایور ها نخواهد بود.

بر روی گزینه Insert کلیک کنید و گزینه Single driver را انتخاب کنید. در پنجره باز شده به فولدر دایور مورد نظر خود بروید و در آن فولدر، فایلی با پسوند ini وجود دارد که باید آن را انتحاب نمایید. برای سایر درایور ها نیز باید به همین شکل عمل کرده و فایل ini آن ها را انتخاب کنید.
گزینه Multiple driver folder زمانی قابل استفاده است که درایور های شما یا چند مدل مختلف از یک دایور (مثلا کارت گرافیک) همگی در یک فولدر قرار دارند و شما با انتخاب آن فولدر لیستی از درایور های موجود را مشاهده خواهید کرد و می توانید از بین آن ها درایور مورد نظر خود را انتخاب کنید.
در قسمت بعد لیستی از کامپوننت های ویندوز نمایش داده خواهد شد و شما می توانید مواردی را که نیاز ندارید حذف کنید. توجه داشته باشید که تنها مواردی را که می خواهید حذف شوند تیک بزنید. گزینه هایی که با رنگ قرمز نمایش داده می شوند را نیز حذف نکنید، چون از کامپوننت های مورد نیاز ویندوز محسوب می شوند و حذف آن ها ممکن است در عملکرد صحیح ویندوز اختلال ایجاد کند.

در پایین این پنجره گزینه ای با نام Compatibility وجود دارد. با کلیک بر روی آن پنجره ی دیگری باز خواهد شد که در آن می توانید کامپوننت هایی را که استفاده می کنید تیک بزنید. با این کار کامپوننت های انتخاب شده از لیست موجود کامپوننت ها حذف خواهند شد. به طور مثال اگر Internet Explorer را تیک بزنید، با ok کردن پنجره، Internet Explorer از لیست کامپوننت ها حذف خواهد شد و به این معنی است که شما نمی خواهید آن کامپوننت را حذف کنید. همچنین از این قسمت می توانید برنامه هایی از قبیل Wordpad، یا بازی های ویندوز، زبان های غیر قابل استفاده و سایر مواری که نیاز ندارید را حذف کنید. فقط توجه داشته باشید که هیچ گزینه ای را بدون اطلاع از نحوه عملکرد آن حذف نکنید چون ممکن است بعد ها دچار مشکل شوید. بعد از حذف قسمت های مورد نظر باز زدن دکمه Next به مرحله بعد بروید.
در این مرحله شما می توانید تنظیمات کلی ویندوز خود رو انجام دهید.

در تب General در قسمت Product Key شماره سریال ویندوز خود را وارد کنید. در صورتی که از پکیج SP3 استفاده کرده اید این شماره سریال را وارد کنید:
Jbc46-q42fd-pggmc-kp38y-6mqd8
در غیر این صورت اگر ویندوز فعلی خود را Customize می کنید شماره سریال آن را وارد کنید. در صورتی که از System Restore استفاده نمی کنید، آن را نیز غیر فعال کنید چون این گزینه در صورت فعال بودن فضای زیادی از هاردتان را با ایجاد Restore point ها خواهد گرفت. در تب Users دو اکانت کاربری Administrator و Guest به صورت پیشفرض وجود دارد که می توانید برای آن ها پسورد، نام و ... تعریف کنید و همچنین اکانت کاربری جدیدی اضافه نمایید.
در تب Regional زبان مورد استفاده و همچنین Time zone کشور خود را مشخص کنید. در قسمت Destop Theme می توانید theme پیشفرض ویندوز را تغییر داده و همچنین در صورتی که theme جدیدی در اختیار دارید آن را از طریق گزینه Add وارد کنید. در تب Display نیز تنظیمان نمایشی از قبیل عمق رنگ، Resolution و Refresh rate مانیتور قابل تنظیم است.
با انجام این تنظیمات به مرحله بعد بروید. در این قسمت تنظیمات دیگری قابل تغییر اند. تنظیمات تب اول را رها کرده و به تب دوم بروید.

گزینه اول در تب Patches تعداد اتصالات به شبکه را از طریق کارت شبکه شما مشخص می کند که می توانید جهت افزایش پهنای باند خود ماکزیمم مقدار آن را انتخاب نمایید. همچنین با توجه به اینکه در مراحل قبل Remove Catalog files را جهت افزایش سرعت نصب ویندوز فعال کردیم، گزینه آخر را بر روی Disable تنظیم کنید چون گزینه Remove Catalog files در صورت غیر فعال بودن این گزینه عمل خواهد کرد.
به مرحله بعد بروید. در این مرحله بسیاری از تنظیمات موجود در رجیستری ویندوز قابل تغییر اند. با زدن گزینه Show Advance می توانید تمام تنظیمات موجود را مشاهده کنید. با توجه به نیاز خود قسمت هایی مورد استفاده را تیک بزنید. فکر می کنم کلیه موارد به اندازه کافی مشخص باشند بنابراین از توضیح بیشتر خودداری می کنم.

با اتمام این مرحله گزینه Next را بزنید. در مرحله بعد در پنجره ای از شما پرسیده می شود که آیا عملیات پردازش شروع شود یا خیر که بر روی yes کلیک کرده و منتظر بمانید تا تغییرات اعمال شوند. بعد از اتمام مراحل پردازش وارد مرحله بعد برای ساختن فایل ISO شوید.

در این پنجره در قسمت Mode چهار حالت مختلف وجود دارد که کارایی آن ها به این شکل است:
Direct Burn: با انتحاب این گزینه فایل ISO ساخته نمی شود و مستقیما ویندوز Customize شده را بر روی CD رایت می کند.
Burn Image: در صورت انتخاب این گزینه، باید فایل ISO را نیز جهت رایت انتخاب نمایید. این گزینه زمانی کارایی دارد که شما فایل ISO را ساخته و بر روی هارد ذخیره کرده اید و حالا می خواهید آن را بر روی CD رایت کنید.
Create Image: توسط این گزینه می توانید فایل ISO ساخته شده را بر روی هارد خود ذخیره کرده و بعدا آن را رایت کنید.
Erase RW: این گزینه نیز در صورتی که یک CD RW در اختیار دارید و می خواهید محتویات آن را پاک کنید کاربرد خواهد داشت.
در اینجا من گزینه Create Image را انتخاب کردم و با زدن دکمه Make ISO فایل ISO ساخته خواهد شد. در صورتی که می خواهید علاوه بر فایل های ویندوز فایل دیگری را در CD ویندوز خود قرار دهید باید قبل از ساخت Image آن را به فولدر ویندوز خود (فولدری که در ابتدا فایل های ویندوز را داخل آن کپی کردید) اضافه کنید که با زدن دکمه Explore آن فولدر برای شما باز خواهد شد.
با رایت شدن فایل Image ویندوز شما هم آماده است و می توانید آن را نصب کرده و لذت ببرید.