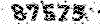maniei.ir
یاد من باشد فردا حتما باور این را بکنم، که دگر فرصت نیست و بدانم که اگر دیر کنم ،مهلتی نیست مرا و بدانم که شبی خواهم رفت و شبی هست، که نیست، پس از آن فردایی
maniei.ir
یاد من باشد فردا حتما باور این را بکنم، که دگر فرصت نیست و بدانم که اگر دیر کنم ،مهلتی نیست مرا و بدانم که شبی خواهم رفت و شبی هست، که نیست، پس از آن فرداییتنظیمات بهتر برای ویندوز XP
در اینجا چند توصیه مفید در اختیارتان قرار می دهیم تا کارایی یک یا چند قسمت از ویندوز XP خود را افزایش دهید.اگر از کامپیوتر خود به صورت شخصی استفاده می کنید و کامپیوتر شما در داخل شبکه ای نمی باشد، میتوانید با انجام تغییرات ذیل Windows XP خود را سریعتر و مطمئن تر کنید:
ابتدا دستور زیر را انجام دهید:
Control Panel>Administrative Tools> Services
سپس با خیالی آسوده گزینه های زیر را "disable" نمایید:
Alerter
Clip book
Computer Browser
Fast User Switching
Human Interface Access Devices
Indexing Service
Messenger
NetLogon
Net meeting Remote Desktop Sharing
Remote Desktop Help SessionManager
Remote Procedure Call Locator
Remote Registry
Routing & Remote Access Server
SSDP Discovery Service
TCP/IP NetBIOS Helper
Telnet
Universal Plug and Play Device Host
Upload Manager
Windows Time
Wireless Zero Configuration
Workstation
ظرفیت هارد دیسک :
ویندوز XP پس از نصب استاندارد، فضایی بیش از 1.5 گیگا بایت از هارد را اشغال می کند.شما با چند تغییر می توانید چند صد مگا بایت را به راحتی از ظرفیت درایو آزاد کنید. برای این کار باید حالت Standby را غیر فعال کنید. این عملکرد در ویندوز XP ، فایل hiberfil.sys در فهرست اصلی را در پارتیشن سیستم قرار می دهد. این موضوع باعث می شود که پس از نصب سیستم، حجمی معادل چند صد مگا بایت از ظرفیت هارد اشغال شود. اگر به عملکرد Standby احتیاجی ندارید، آن را با دستور زیر، غیر فعال کنید:
Start>Settings>Control Panel>Power Options>SystemStandby
و بعد تیک جلوی “ Standby activate” را بردارید.
Refresh سیستم:
Refresh سیستم در ویندوز XP ، در طی زمان احتیاج به یک فضای قابل توجه در حافظه هارد دارد. این عملکرد توسط فرمان زیر انجام می پذیرد:
Start>Settings>ControlPanel>System>System re-Establishment
همة درایوها را توسط قراردادن تیک جلوی آنها غیر فعال کنید. توجه داشته باشید که این تنظیم فقط باید توسط کاربرهای متبحر انجام شود. به عنوان مثال، هنگام نصب اشتباه یک برنامه یا یک درایو، به راحتی امکان دوباره سازی وضعیت قبلی وجود ندارد.
ACDSEE و یک نکته جالب:
برخی از برنامه ها برای اینکه همیشه سابقه ای از کارهائی که کاربران انجام میدهند داشته باشند فایلی برای آرشیو کردن آن تدارک میبینند که معمولا پس از مدتی این فایل حجم بسیار بالائی پیدا میکند یکی از این برنامه ها برنامه بسیار سودمند ACD see میباشد.
یک بار پس از دیدن حول و حوش 800 عکس متوجه شدم که هارد سیستم به نحو بیسابقه ای پر شده بنابراین به دنبال سر منشا آن گشتم و عاقبت شر آن مزاحم را بصورت موقت از سر سیستم کم کردم . برای اینکه سیستم شما هم برای مدتی بتواند نفسی به راحتی بکشد میتوانید بصورت زیر عمل کنید:
با استفاده از search ویندوز به دنبال فایلی به نام imagedb.dtf بگردید و پس از یافتن آن با خیال راحت آن را از روی سیستم پاک کنید لازم به ذکر است که پس از پاک کردن آن خود برنامه ACD see پس از اجرای دوباره، یکبار دیگر این فایل را میسازد البته با حجمی کمتر از175 کیلوبایت. حجم فایلی هم که من پاک کردم چیزی در حدود 300 مگا بایت بود. یعنی چیزی حدود 2000 برابر.البته واضح است که هر از گاهی وقتی متوجه شدید که دوباره هارد دیسکتان بی دلیل پر شده میتوانید دوباره این فایل را پاک کنید.
WinZip:
از زمان پیدایش ویندوز ME این امکان وجود دارد که بدون هیچ ابزار اضافی مثل WinZip بتوان آرشیوهای فشرده سازی شده را باز کرد. ویندوز XP این آرشیو را به عنوان یک پوشه نشان می دهد که ایجاد یا پیوست فایل ها یا از طریق کلید راست ماوس انجام می شود (Send to) یا همانند یک پوشة نرمال کامل روی آن دو بار کلیک کنید. با این حال، این سیستم یک ایراد مهم دارد:
در کامپیوترهای با سرعت پایین، عمل Zip به عنوان ترمزی برای سرعت سیستم به حساب می آید. اگر شما با یک PC با سرعت پایین کار می کنید، توصیه می شود که این عملکرد را غیر فعال کنید، از طریق Start>Run خط فرمان را باز کنید و در سطر فرمان دستور regsvr32 /Uzipfldr.dll را تایپ کنید. پس از تایید توسط کلید OK پیغامی ظاهر می شود که عمل غیر فعال کردن با موفقیت انجام پذیرفته است و بعد شما آنرا با OK می بندید. برای فعال کردن دوباره این عملکرد، در همان مسیر قید شده در سطر فرمان دستور regsvr32zipfldr.dll را وارد کنید. بعد همه چیز دوباره به حالت اولیه خود بر می گردد.
یک خطای وحشتناک :
RUNDLL32 Caused General Protection Fault inmodule MMSYSTEM.DLL
اعلان خطاهای این چنینی (GPF=General protection Fault) معمولاً توسط مشکلات موجود در فایل System.ini تولید میشوند. DLL ذکر شده در پیغام فوق میتواند برا ی حل مشکل استفاده شود. از Start→search→files or folders به دنبال فایل system.ini بگردید.
وقتی آنرا پیدا کردید، بازش کنید. حالا باید یک خط به قسمت Boot آن اضافه کنید. آن قسمت عمدتاً در بالای فایل قرار دارد. خطی که باید به آن اضافه کنید drives= mmsystem.dll است.
وقتی این خط را اضافه کردید، باید فایل مذکور را ذخیره کنید و سیستم را reboot کنید.
سرعت بخشیدن به عمل استارت در ویندوزهای XP:
عمل استارت در ویندوز XP ، سریعتر از سیستم عاملهایی است که تا کنون با آنها کار کرده اید. مدت زمان برگشت از حالت Standby هم با سرعت بیشتری انجام می پذیرد. اما اینکه آیا می شود باز هم سریعتر از این عمل کرد، مطلبی است که ما می خواهیم به کمک یک ابزار کم حجم نرم افزاری از سایت تولیدات میکروسافت به شما نشان دهیم. نام این نرم افزار که برای بهینه کردن و سرعت بخشیدن به استارت در ویندوز XP طراحی شده، Boot Vis است که به عنوان یک ابزار برای تجزیه و تحلیل بالا آمدن سیستم (Boot)عمل می کند. این تسهیلات ارائه شده به صورت download رایگان، برای جستجوی خطا در سیستم و افزایش سرعت عمل بالا آمدن در نظر گرفته شده است. شما می توانید تمام امکانات استارت را در ویندوز XP تجزیه و تحلیل و بهینه کنید. پس از عمل بهینه سازی، بالا آمدن سیستم به طور معمول زودتر انجام می شود.
پس از download کردن این برنامه، آن را به دلخواه خود در یک پوشه ذخیره کنید. سپس فایل BootVis.exe را ( با دو بار کلیک روی آن ) اجرا کنید.
پنجره برنامه ای مشابه Explorer ، باز می شود که سمت راست آن خالی است. حال اگر در سطر منوها روی “Trace” کلیک کنید، انتخابی شامل شش option را در مقابل خود خواهید یافت.
ترتیب اجرای تک تک option هایی که توسط Boot Vis جهت بهینه کردن بالا آمدن سیستم در اختیار قرار گذاشته شده، بسیار مهم است. پس از استارت مجدد، Boot Vis شروع به کار می کند. تا زمانی که Boot Vis نتیجه تجزیه و تحلیل خود را نشان نداده است، هیچ کاری انجام ندهید. توجه داشته باشید که این عمل چند دقیقه ای طول خواهد کشید.
تنظیمات فایل های استارت – بهینه سازی option ها :
• Next Boot
این option ، کامپیوتر را پس از یک تاخیر زمانی، دوباره استارت می کند و همزمان یک فایل Log می نویسد که شما در آن می توانید زمان جدید بالا آمدن ویندوز XP را به همراه خدمات و برنامه هایی که به صورت همزمان اجرا می شوند، مرور کنید.
• NextBoot + Driver Delays
در اینجا می توانید متوجه شوید که کدام تاخیر به کدام درایور مربوط می شود.
• Next Standby & Resume
با کمک اینOption ، امکان انتخاب فایل های Log برای فعال شدن از وضعیت Standby بعدی ایجاد می شود.
• Next Hibernate & Resume
از این طریق، می توانید زمان فعال شدن بعدی از حالت Standby را اندازه بگیرید.
• Optimize System
در صورت لزوم، از این قسمت به عنوان آخرین option موجود در منوی Trace براساس تغییر و تنظیمات لازم یا مهم استفاده کنید.
این برنامه یک فایل Log ایجاد می کند که در پرونده ای که شما از آنجا این ابزار را استارت کرده اید، ضبط و ذخیره می شود. می توانید فایل های Log را باز کنید و با کلیک روی File و در پی آن روی open ، فایل مربوطه را انتخاب کنید. نمایش مقدار اندازه گیری شده، در یک نمودار گرافیکی پدیدار می شود.
به این ترتیب در نگاه اول می توانید تشخیص دهید که تاخیرها در کدام وضعیت استارت ویندوز XP قرار دارند. مشکل عمده، برنامه هایی هستند که در Auto start قرار دارند. مانند Firewall یا Virus scanner ها. همچنین درایورهای برنامه هایی که باید برای هر ویندوزی در دسترس باشند، می توانند روند استارت را کند کنند. در چنین حالتهایی، آن را توسط اجرای دستور ms config از طریق مسیر Start>Run>ms config آن از کار بیندازید. پس از اینکه پیکر بندی استارت ویندوز خود را انجام دادید، از منوی Trace ، گزینة “Optimize System” را انتخاب کنید. Boot Vis کامپیوتر را دوباره استارت می کند و تلاش می کند که فایل های استارت باقیمانده را به عنوان مثال به واسطه عمل Defragment و هارد را مرتب و تنظیم کند.
توجه داشته باشید که این فرایند فقط چند دقیقه وقت صرف می کند و شما به هیچ وجه نباید در طول بهینه سازی آن را قطع کنید.
از کار انداختن از طریق ورود به Registry :
از منوی Start ، گزینه Search را انتخاب کنید و در خط فرمان جستجو regedit را تایپ کنید. با فشار دادن Enter یا کلیک روی ok عملیات جستجو شروع می شود. پس از یافتن regedit، روی آن 2 بار کلیک کرده تا Registry Editor فعال شود و بعد مراحل زیر را اجرا کنید:
HKEY-LOKAL-MACHINE\SOFTWARE\Microsoft\WindowsNT\Currentversion\Winlogon
در ستون سمت راست صفحه، روی Power DownAfter Shutdown دو بار کلیک کنید و مقدار آن را از صفر به 1 تغییر دهید. اگر این کلید وجود نداشته باشد، یک نمونه جدید بسازید. برای این منظور در یک فضای خالی در پنجره سمت راست کلیک راست ماوس را فشار دهید و از منوی Context ، New را باز کنید و نام Power Down After Shutdown را وارد کنید و مقدار آن را روی 1 قرار دهید. Power-Management می تواند اغلب علتی برای بروز اشکال باشد.
Shutdown کند :
بحثهای متعدد نشان می دهند که کامپیوتر همیشه Hang نمی کند، بلکه سیستم به مدت زمان بسیار زیادی برای Shutdown احتیاج دارد. اغلب، علت این امر استفاده از برنامه هایی است که هنگام استارت سیستم در پیش زمینه اجرا می شوند و هنگامِ پایان کار سیستم دوباره باید بسته شوند.
ابتدا کنترل کنید که کدام برنامه در پیش زمینه در جریان است و به کدامیک از آنها لزوماً احتیاج نیست ( مانند MSN-Messenger). برای این منظور در قسمت run، عبارت msconfig را تایپ کنید. در پنجره ای که باز می شود، آن را به System Start تغییر وضعیت دهید. شما لیستی از برنامه ها را مشاهده می کنید که به صورت اتوماتیک اجرا می شوند. با حذف علامت تیک، مانع از این می شوید که استفاده و راه اندازی این برنامه در استارت مجدد، دوباره اجرا شود. در مواجهه با برنامه های سر سخت، فقط دستور پر قدرت خاتمه می تواند آنها را ببندد. به همین دلیل، Registry Editor را استارت کنید و فرمان زیر را اجرا کنید:
HKEY-CURRENT-USER\Control Panel\Desktop
سپس پارامتر “Wait-To Kill APP Timeout” را در نیمه راست پنجره انتخاب کنید و مقدار تنظیم استاندارد را از 20000 میلی ثانیه (20ثانیه) به 200 میلی ثانیه (2ثانیه) تغییر دهید. پایان یافتن این زمان، به پارامتر “Auto End Task” بستگی دارد که آیا Application به صورت اتوماتیک پایان می پذیرد، یا تازه پس از سؤال توسط کاربر Auto End Task به طور استاندارد مقدار صفر را دارد. این بدان معنی است که ویندوز XP منتظر پایان Application می ماند و اگر ممکن نباشد، پیغام خطا می دهد. اگر مقدار روی 1 قرار گرفته باشد، ویندوز XP بلافاصله همه Application هایی را که بی اثرند، به طور اتوماتیک می بندد.
اگر در کامپیوتر خود از کارت گرافیکی با این نوشتة روی تراشه Nvidia استفاده می کنید (کارتهای geForce ، TNT ، MX ، Ti) ، این امکان وجود دارد که بکارگیری " Nvidia Driver Helper Service " سبب کُند کار کردن شود. در قسمت Control Panel ، آیکون Administrative Tools را باز و بعد Services را انتخاب کنید. سپس
“Nvidia Driver Helper Service” را جستجو کنید و روی آن 2 بار کلیک کنید و از درون پنجره ای که باز می شود، General را انتخاب کرده و در قسمت Startup Type ، گزینه Disable را انتخاب کنید.
گاهی پس از نصب ویندوز XP ، کامپیوتر به صورت اتوماتیک خاموش نمی شود. به عبارت دیگر عمل Shutdown انجام نمی پذیرد. در اینجا ضمن بیان علل این مشکل، راه حلهای مناسبی نیز برای رفع آن ذکر می شود.
پس از اینکه ویندوز XP را با موفقیت نصب کردید، متوجه می شوید که فرمان Shutdown به طور اتوماتیک عمل نمی کند. در حالی که در سیستم عامل های قبلی مانند Win 98 ، 2000 و Me بدون مشکل کار می کرد.
این اشکال حتی شدید تر هم می تواند بروز کند. به این شکل که ویندوز هنگام Shutdown ، به اصطلاح Hang می کند. سپس پیام
"saving your setting" بر روی صفحه مانیتور نمایان می شود و پس از آن دیگر هیچ عکس العملی را مشاهده نمی کنید. کامپیوتر از حرکت باز می ایستد و مکان نما بدون توقف، طوری که انگار به صفحه مانیتور چسبیده شده باشد، بی حرکت می ماند.
کسی که این مشکلات را نشناسد، Shutdown بی نهایت آهسته کامپیوتر پس از نصب ویندوز XP، او را سریع عصبانی می کند. اگر شما هنگام Shutdown کامپیوتر خود دچار مشکل شدید، در زیر پیشنهاد و راه حل مناسب را خواهید یافت.
صفحه تبلیغی میکروسافت که در ابتدای بالا آمدن سیستم پدیدار می شود، می تواند اولین اشکال از جانب میکروسافت باشد و سبب بروز این مشکل شود. این مشکل تحت شرایط مشخصی ظاهر می شود و به عنوان حل مستقیم مشکل، باید با تیم پشتیبانی شرکت میکروسافت تماس گرفت.
به عنوان راهکار دوم، اگر صفحه تبلیغ میکروسافت را غیر فعال کنید، امکان دارد که این مشکل حل شود. برای غیر فعال کردن این صفحه، از طریق منوی Start، قسمت Control Panel را باز کنید و در آنجا دو بار روی آیکون Users & Password کلیک کنید. در درون پنجره ای که باز می شود، قسمت "تغییر نوع صفحه کاربر" را انتخاب کنید. در صفحه بعدی، کلیک UseWelcome Page را از بین ببرید. به واسطه کلیک روی قسمت Option Save، تنظیمات و تغییرات ضبط می شوند و شما هنگام ظاهر شدن مجدد صفحه تبلیغ، آگهی کلاسیک و قدیمی Windows 2000 را مشاهده می کنید.
سخت افزارهای اضافه شده به سیستم نیز می توانند مشکل آفرین باشند. کارت صدا و کارتهای گرافیک با تراشه Kyro از این دسته هستند.
مشکل کارت صدا
اگر کارت صدایی از نوع Sound Blaster Live! /Value/5.1 در کامپیوتر خود نصب کرده اید، امکان دارد که این مشکل برای شما به وجود بیاید. قبل از اینکه سیستم هنگام Shutdown بایستد، برای مدت زمانی طولانی هیچ اتفاقی نمی افتد و یا اینکه شما پیغامی را تحت این عنوان " Devldr.exe پایان یافت،" دریافت می کنید.
در این حالت، راه حلهای مختلفی وجود دارد. به عنوان اولین راه حل، جدیدترین درایور کارت صدا را از سایت پشتیبانی شرکت سازنده آن کارت صدا تهیه کنید. اغلب اوقات، مشکل بدین ترتیب رفع می شود. علت اصلی بروز این مشکل، تداخل با فایل Devldr.exe است که این فایل مورد استفاده “LiveWar” واقع می شود. جدیدترین نسخه این نرم افزار را مستقیماً از سایت www.liveService.com روی کامپیوتر خود نصب کنید. سرانجام می توانید فایل Devldr.exe را در " Modus ایمن شده " به واسطه تغییر نام از کار بیندازید. برای این منظور، پس از تست اتوماتیک کامپیوتر، کلید F8 را فشار دهید و از منوی
"Option Modus ایمن شده" را انتخاب کنید. پس از مرحله بالا آمدن سیستم (Boot)، پنجره Windows Explorer را باز کنید و در فهرست،../Windows/System32 فایل Devldr.exe را جستجو کنید. سپس این فایل را به اسم دیگری مانند Devldr.ex1 تغییر نام دهید. پس از انجام مرحله Reboot عادی، قاعدتاً هیچ گونه مشکلی نباید پدیدار شود.
سخت افزار :
یکی دیگر از مواردی که می تواند مشکل ساز باشد، سخت افزاری است که با ویندوز XP سازگار نیست، یا به عنوان سخت افزار سازگار با سیستم شناخته نمی شود. به عنوان مثال، مادر بردهای Asus P2BF و Gigabyte GA6BX-C براساس قابلیت ACPI طراحی نشده اند و این کارکرد ACPI در روند Setup ویندوز XP تعریف و ایجاد نمی شود. این موضوع در مورد مادر بردهای با تاریخهای قدیمی صدق می کند و ACPI را یا اصلاً پشتیبانی نمی کند یا این کار را به صورت ناقص انجام می دهد.
اگر از کارتهای گرافیک با نوشته II Kyro روی تراشه آن، استفاده می کنید و ناگهان شاهد به هم ریختن Windows XP می شوید، به احتمال زیاد مشکل درایور دارید. از سایت PowerVR Technologies ، جدیدترین درایور را Download کرده و آن را روی کامپیوتر خود نصب کنید. این کار باید در حل مشکل به شما کمک کند.
یکی دیگر از منابع بروز این مشکل، اتصال یا پورت USB کامپیوتر است. از طریق Control Panel/System/Hardware ، قسمت Device Manager را باز کنید و روی علامت بعلاوه (+) که در سمت چپ
“Controllers – USB” قرار دارد، کلیک کنید. اگر در اینجا به دو شاخه ورودی برخورد کردید، مثلاً دو تا “ USB Root Hub” ، آن وقت با کلید سمت راست ماوس روی دومین ورودی ( پایینی ) کلیک کنید و از منوی Context گزینه disabled ( غیرفعال ) را انتخاب کنید. برای حالتی که در کامپیوتر 4 اتصال USB وجود دارد، سومین مجرای ورودی “ USB Root Hub” را جستجو کنید و آن را غیرفعال کنید. اگر در یک Device عبارت “higher Universal Serial Bus Controllers” یا VIA Rev 5 دو بار یا سه بار ظاهر شد، همین مراحل را انجام دهید.
با برنامه هایی چون Litestep , Talisma , NextStart میتوانید interface ویندوز خود را تغییر دهید:
وقتی Explorer را با یک shell جدید جایگزین میکنید یک Interface جدید برای کار با ویندوز ایجاد نمودیه اید.Shell های متنوع ، شکل های متفاوتی به desktop شما میدهند.منظور از shell همان Interface ویندوز است.Listestep محیط سیستم عامل شما را شبیه به محیط لینوکس میکند.با NextStart میتوانید منو های دلخواه خود را بسازید.پس از نصب هر کدام از نرم افزار های مذکور، مستندات آن را مطالعه کنید تا بدانید چگونه باید آنرا از ویندوز خود حذف نمایید.این برنامه ها Shell پیش فرض را به خود اختصاص میدهند.و این عمل با تغییر خطی در فایل System.ini انجام میپذیرد.دقت کنید قبل از حذف این گونه برنامه ها ، Shell پیش فرض سیستم را انتخاب کنید چرا که ممکن است پیغام خطایی مبنی بر نصب مجدد ویندوز دریافت کنید و این بخاطر آنست که ویندوز به دنبال Shell قدیمی خود میگردد ولی آنرا نمی یابد!در این حالت باید دیسک Start-up را گذاشته و عملیات زیر را انجام دهید :
- ابتدا از دیسک Start-up دستگاه را بوت نماید وگزینه Start computer without CD-ROMSupport را انتخاب نموده و منتظر شوید تا خط فرمان A:> ظاهر شود.
- edit C:\windows\system.ini را تایپ نموده و Enter را بزنید. محیط edit برای System.ini باز شده خطی را که با shell=’ ‘ شروع میشود بیابید.
- این خط را به Shells explorer.exe تغییر دهید. File و سپس Save را انتخاب و به دنبال آن File سپس Exit را برگزینید. ویندوز خود را restart نمایید.
Serenade یک shell فشرده جایگزین برای ویندوز است. این نرم افزار با محیط کاملاً جدیدی جایگزین desktop ویندوز میشود و در ضمن منابع کمتری را از نظر حافظه، پروسسور، و فضای هارد نسبت به ویندوز استفاده میکند.
با دوبار کلیک بر روی S5 (که البته پس از Unzip نمودن فایل S5 alpha3 آیکون آنرا خواهید دید) این برنامه اجرا میشود. Wallpaper background مثل ویندوز بوده و برنامههای کاربردی در سمت چپ بالای صفحه قرار دارند. تمامی فولدرها و applicationها در آن باز هستند. نام فولدرها نمایش داده نمیشود.میتوانید برنامه را با راست کلیک و انتخاب گزینه Close ببندید!
همچنین برنامه های دیگری وجد دارند که میتوانید از Interface ویندوز به آنها سوییچ کنید، در حالی که هنوز ازمنوهای ویندوز استفاده میکنید.به عبارت دیگرExplorer shell را تغییر نمیدهد بلکه ظاهر آن را تغییر میدهید.از جمله این برنامه ها EFX , Chroma , WindowsBlinds هستند.
EFX برنامه کوچک و 90 کللوبایتی است که بر روی ویندوز های 95 و 98 و NT نصب می شود و با 5 سطح مختلف وجود دارد و می توانید از Skinz شکل های مختلفی را دانلود کنید.
Chroma دارای skinهای متفاوتی است که برخی از آنها بسیار خوب هستند. جدا از NT بر روی تمامی نسخههای ویندوز اجرا میشود.
WindowBlinds که با تمام نسخه های ویندوز کار میکند و چنانچه سرعت کامپیوتر شما نیز کم باشد . به سرعت اجرا شده و کار میکند.
امنیت را افزایش دهید :
کشف جدید ضعف امنیتی در برنامه های بازی مایکروسافت، به هکرها امکان می دهد تا کامپیوتر شما را کنترل کنند. توجه به امنیت کامپیوتر را سر لوحه برنامه های خود قرار دهید. برای رفع این مشکل باید از طریق سایت Microsoft’s Explanation و Download کردن یک برنامه اقدام کنید. این برنامه برای سیستمهای ویندوز XP، ME و 98 مناسب است. برای اطمینان کامل، باید در طول سال مواظب باشید. در مورد جدیدترین ویروسها آگاه باشید و با استفاده از نرم افزارهای مختلف از کامپیوتر خود حفاظت کنید.
جلوگیری از آگهی ها :
در سال 2002 کار بران رایانه از دست Adware که یک نوع نرم افزار آگهی می باشد، خسته شده بودند. معمولاً Adware به صورت نرم افزار مقیم در قسمتی از حافظه کامپیوتر جایگزین می شود و کارش این است که بدون رضایت شما یا سایت مورد استفاده، Link های آگهی را روی صفحات اینترنتی ظاهر می کند. بهترین راه جلوگیری از ورود Adware به رایانه، دقت کردن در Download نرم افزارها است. برای این منظور می توان از سایت Scumware.com استفاده نمود. این سایت می تواند مشخص کند که چنین نرم افزارهایی در کامپیوتر شما وجود دارند یا خیر.
کنترل آگهی ها .پنجره های آگهی ها مانند علفهای هرز در اینترنت ظاهر می شوند .نرم افزارهای AdSubtract Pro و Zone Alarm Pro می توانند پنجره آگهی های ناخواسته را غربال کنند. همچنین toolbar جدید و کم حجم google که نصب آن را به خاطر مزایای فراوان به تمام کاربران عزیز توضیه می کنم .
به دلیل این که بیشتر پنجره های آگهی ها با استفاده از JavaScript ساخته شده اند، می توان با غیرفعال کردن JavaScript Support از ظاهر شدن آنها جلوگیری کنید. در Netscape Navigator بخش Edit و بعد Preferences را انتخاب کنید. در بخش Advanced علامت Enable Java Script را حذف کرده و کلید Ok را کلیک نمایید.
در Internet Explorer 5.X ، بخش Tools و بعد Internet Options را انتخاب کنید. بعد به ترتیب Internet Zone , Security tab و Custom Level را انتخاب کنید. در بخش Settings به دنبال Active Scripting گشته و آن را غیرفعال کرده و بعد Ok را کلیک کنید.
ویندوز را وارسی کنید
اگر جدیداً یک رایانه یا متعلقات مربوطه یا حتی نرم افزار جدید گرفته اید، شاید وقت آن باشد تا رایانه خود را وارسی کنید. همیشه قبل از این که از برنامه ای جدید یا متعلقات جدید استفاده کنید، رایانه خود را آزمایش کنید و مطمئن شوید که ویندوز سالم است. برای مثال وارسی کنید که رایانه شما Driver های مناسب را داشته باشد.
اول باید از برنامه Windows Update استفاده کنید تا به طور خودکار ویندوز XP، Me یا 98 را وارسی کند. این برنامه در فهرست Tools است.
قدرت رایانه خود را افزایش دهید :
اگر رایانه شما قدیمی است و به دنبال خریدن رایانه جدید نیستید، بعضی از سخت افزارها می توانند سیستم قدیمی شما را، با هزینه اندکی، پر قدرت تر کنند
حذف کردن فایلهای اضافی :
کامپیوتر، فایلهای زیادی در هنگام Backup خودکار و ترمیم هارد دیسک تولید می کند که استفاده ای ندارند و حجم زیادی را اشغال می کنند. این فایلها با پسوندهای “ Bak” یا “ Chk” بوده و باید حذف شوند.
در واقع خیلی از فایلهای بی استفاده در کامپیوتر وجود دارند که در طول زمان تعداد این فایلها زیاد شده و قدرت یک رایانه سریع را به سطح رایانه های 286 تنزل می دهند.
برنامه هایی مانند Real One Player طوری تنظیم شده اند که دائماً در اینترنت به دنبال Update کردن نرم افزار خود هستند. شما خودتان می توانید به دنبال Update بگردید و نیازی به چنین برنامه هایی در حافظه ندارید. برای این منظور به فهرست Start و Run بروید و کلمه Msconfig را تایپ کنید. سپس کلید ok را فشار دهید تا یک فهرست اطلاعاتی Start-up ظاهر شود. در این بخش می توانید برنامه هایی که با هر بار بالا آمدن سیستم (boot) فعال می شوند را مشخص کرده و سپس هر برنامه ای را که بخواهید غیر فعال نمایید