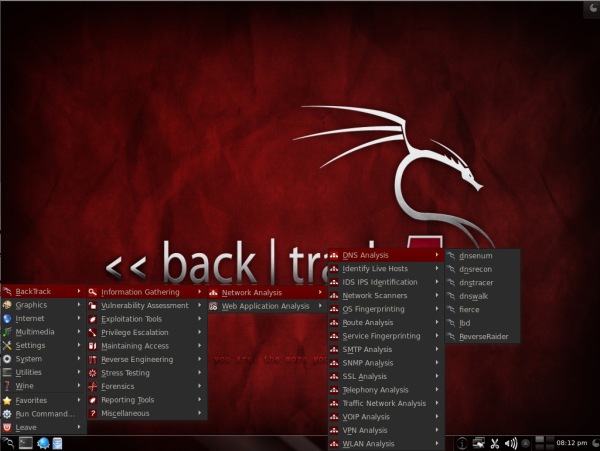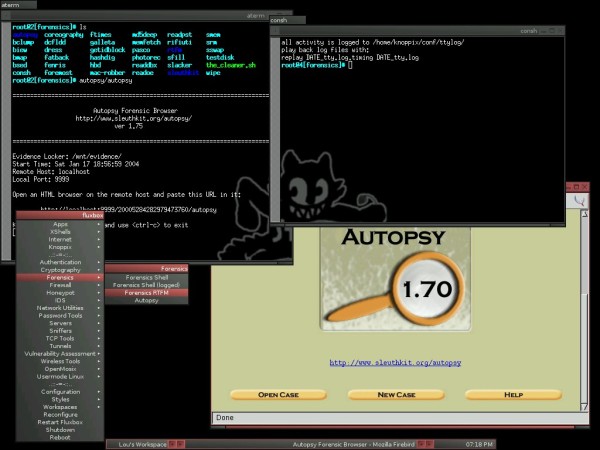maniei.ir
یاد من باشد فردا حتما باور این را بکنم، که دگر فرصت نیست و بدانم که اگر دیر کنم ،مهلتی نیست مرا و بدانم که شبی خواهم رفت و شبی هست، که نیست، پس از آن فردایی
maniei.ir
یاد من باشد فردا حتما باور این را بکنم، که دگر فرصت نیست و بدانم که اگر دیر کنم ،مهلتی نیست مرا و بدانم که شبی خواهم رفت و شبی هست، که نیست، پس از آن فرداییPower Options
بهینهسازی لپتاپ برای دانلود شبانه و مصرف برق کمتر
اگر شما از آن دسته کاربرانی هستید که همیشه لیستی از فایلهای مختلف را برای دانلود شبانه دارند و این کار را با لپتاپ انجام میدهند، این مطلب میتواند برای شما مفید واقع شود. در این مطلب این نکات را خواهید آموخت: قرار دادن لپتاپ در حالت کممصرف در حین دانلود شبانه، خاموش نشدن خودکار لپتاپ در تمام طول شب و نهایتاً خاموش نشدن لپتاپ با بستن درب آن در حین دانلود. با ما همراه باشید
ابتدا به یکی از این سه روش به Power Options ویندوز بروید:
- روی آیکن
باتری در گوشهی پایین کنار ساعت کلیک کنید و More power options را
انتخاب نمایید.
- کلیدهای
Win+R را بفشارید و در پنجرهی Run عبارت
powercfg.cpl را وارد کرده و Enter بزنید.
- به
Control Panel رفته و
Power Options را انتخاب کنید.
پس از باز شدن محیط Power Options، از ستون سمت چپ روی Create a power plan کلیک کنید.
در پنجرهی باز شده، گزینهی Power Saver را
انتخاب کرده و در قسمت پایین عبارت Download را نوشته و
Next بزنید.
در پنجرهی بعدی در جلوی قسمت Put the computer to sleep هر دو
گزینه را روی Never تنظیم کرده و روی Finish کلیک کنید تا به صفحهی اولیهی Power Options هدایت
شوید.
حال از ستون سمت چپ روی Choose what closing the lid does کلیک
کرده و در صفحه بعدی، در مقابل عبارت When i close the lid هر دو گزینه را روی Do nothing قرار دهید و Save Changes را انتخاب
کنید.
اکنون هرگاه که میخواهید دانلود شبانه انجام دهید میتوانید با
مراجعه به Power
Options و انتخاب گزینهی Download، لپتاپ را روی حالت کممصرف گذاشته طوری که با بستن درب لپتاپ
یا رها کردن آن در حالت دانلود، هرگز خاموش نشود.
لازم به ذکر است که تمام تنظیماتی که در بالا انجام شد فقط برای حالت Download ذخیره
شده است و دیگر حالتها
(High Performance ،Balanced و
Power Saver) طبق تنظیمات خودشان عمل میکنند. مثلاً در حالت Balanced اگر درب لپتاپ را ببندید، Sleep میشود.
هنگام انجام بازیهای سنگین و برنامههای قدرتمند، بهتر است حالت High Performance را
انتخاب کنید. در حین انجام کارهای روزمره مانند وبگردی، حالت Balanced و حین
استفاده از باتری، حالت
Power Saver یا
Download را فعال نمایید.
Hidden
مخفی کردن فایلها در عکس !
ما می خوایم یه سری فایل رو پشت یه عکس قایم کنیم مثل عمل Hidden در
ویندوز! در این
روش شما ابتدا فایل های که قصد دارید مخفی شوند را فشرده کرده و سپس فایل فشرده
شده را به یک فایل تصویری می چسبانید
به این ترتیب اطلاعات محرمانه شما در دل یک عکس مخفی می شوند و زمانی
که کسی برروی عکس کلیک کند تنها تصویر را مشاهده می کند و متوجه فایل های مخفی نخواهد
شد
برای مخفی کردن :
۱- عکس و فایل های که میخواهید آنها را مخفی کنید در دسکتاپ (یا هر مکان دیگر)قرار دهید حال فایل هایی که قصد دارید مخفی شوند را توسط نرم افزار win rar فشرده کنید. مثلاً من فایل موزیک با نام Music رو می خوام پشت عکس Baby قایم کنم شما می توانید هر تعداد فایلی که دوست دارید را با این روش مخفی کنید
۲- فایلی که می خواهید مخفی شوند (Music) را انتخاب کرده و فشرده کنید و نامی دلخواه برای اون بزارید البته شما باید مطمئن باشید که یک برنامه فشرده سازی مثل Win Zip or Zip Genius و یا ۷Zip را در سیستم خود نصب کرده اید. در غیراینصورت نمی توانید فایل را فشرده کنید
۳- حال برای اتصال فایل فشرده شده به تصویر ابتدا کلید های Win + R را بزنید تا پنجره Run برای شما باز شود و سپس در آن CMD را تایپ کنید
۴-پنجره خط فرمان باز می شود. چون من این کار را در desktop انجام میدم برای اینکه به درایو ریشه برویم دستور CD Desktop را وارد نموده و کلید Enter را بزنید
۵- حال این دستور را بنویسید copy /b Baby.jpg + Music.rar Tarfand.jpg
6- توجه داشته باشید بین حرف copy فاصله می باشد. سپس /b سپس فاصله نام عکس را می نویسیم به همراه پسوند .jpg سپس از روی صفحه کلید + را میزنیم بدونه فاصله در این قسمت نباید فاصله قرار داده شود سپس نام فایلی که می خواهیم مخفی شود Music.rar سپس یک فاصله قرار می دهیم و یک نام برای فایل جدید خود قرار میدهیم که ما نام خروجی Tarfand.jpg گذاشته ایم توجه داشته باشید که نام خروجی باید با پسوند jpg باشد و فایل ما در این عکس مخفی میشود در اخر اینتر را فشار می دهیم. یک فایل جدید ساخته شد و در Desktop نمایش داده میشود
برای دیدن فایل مخفی شده در پشت عکس :
برای اینکار کافیست برنامه Winrar یا هر برنامه فشرده ساز دیگری را باز کرده وبه محل فایل بیایید و روی فایل مورد نظر دبل کلیک کنید
Protected View
رفع مشکل هنگ آفیس در ویندوز 8 به هنگام باز کردن فایلها در حالت حفاظتشده
در صورتی که یک سند آفیس Word یا Excel را از اینترنت دانلود کرده و آن را باز نمایید، این فایل در محیط Protected View گشوده خواهد شد. Protected View یا حالت حفاظتشده، حالتی است که در آن بسیاری از امکانات ویرایش سند غیرفعال میشود. این حالت به این دلیل تعبیه شده است که بدافزارهای احتمالی موجود در فایل، باعث آسیب زدن به ویندوز نشود. در این میان مشکلی که وجود دارد این است که در ویندوز 8، باز کردن فایلهای آفیس نسخههای 2010 و 2013 در حالت حفاظتشده منجر به هنگ نرمافزار و باز نشدن فایل مورد نظر خواهد شد. در این ترفند 2 راهحل برای رفع این مشکل معرفی میگردد.
روش اول:
Microsoft Word را اجرا
کنید.
از منوی
File گزینهی
Options را انتخاب نمایید.
در پنجرهی
Word Options و از منوی سمت چپ، Trust Center را
انتخاب کرده و
Trust Center Settings را بزنید.
حال در پنجره Trust Center و از منوی سمت چپ Protected View را برگزینید.
اکنون تیکهای سه گزینهی اول این صفحه را بردارید و OK را بزنید.
این روش را برای Excel نیز تکرار کنید.
روش دوم:
بر روی سندی که دانلود کردهاید راستکلیک کرده و Properties را
انتخاب کنید.
حال در تب
General و در پایین پنجره، Unblock را بزنید.
OK را بزنید تا تغییرات اعمال گردد.
این روش نسبت به روش اول وقتگیرتر است زیرا میبایست برای تمامی
اسناد دانلود شده اجرا شود.
تذکر: در موارد معدودی مشاهده شده است که مشکل هنگ برای PowerPoint نیز به وجود آمده است. اگر با این مشکل روبهرو هستید میتوانید از روشهای فوق استفاده نمایید
skyscrapers
About skyscrapers & tallest 10 skyscrapers allover the world
Project 01 : Burj Khalifa.
– Project 02 : Shanghai Tower.
– Project 03 : Makkah Royal Clock Tower.
– Project 04 : One World Trade Center.
– Project 05 : Taipei 101.
– Project 06 : Shanghai World Financial Center.
– Project 07 : Petronas Twins Towers.
– Project 08 : Zifeng Tower.
– Project 09 : Willis Tower.
– project 10 : Kingkey 100.
– About Cranes

Virtual Private Network
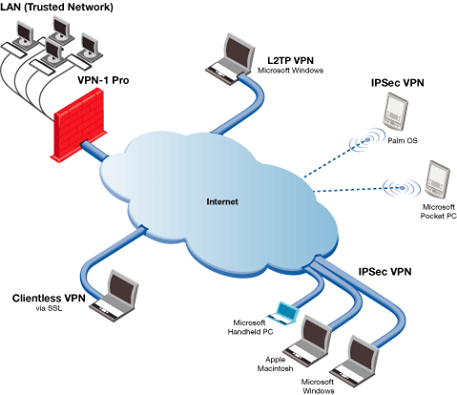
شبکه خصوصی VPN و دسته بندی VPN براساس رمزنگاری
شبکه خصوصی مجازی یا Virtual Private Network که به اختصار VPN نامیده می شود، امکانی است برای انتقال ترافیک خصوصی بر روی شبکه عمومی. معمولا از VPN برای اتصال دو شبکه خصوصی از طریق یک شبکه عمومی مانند اینترنت استفاده می شود. منظور از یک شبکه خصوصی شبکه ای است که بطور آزاد در اختیار و دسترس عموم نیست .VPN به این دلیل مجازی نامیده می شود که از نظر دو شبکه خصوصی، ارتباط از طریق یک ارتباط و شبکه خصوصی بین آنها برقرار است اما در واقع شبکه عمومی این کار را انجام می دهد. پیاده سازی VPN معمولا اتصال دو یا چند شبکه خصوصی از طریق یک تونل رمزشده انجام می شود. در واقع به این وسیله اطلاعات در حال تبادل بر روی شبکه عمومی از دید سایر کاربران محفوظ می ماند. VPN را می توان بسته به شیوه پیاده سازی و اهداف پیاده سازی آن به انواع مختلفی تقسیم کرد :
دسته بندی VPN براساس رمزنگاری
VPN رمزشده :
VPN های رمز شده از انواع مکانیزمهای رمزنگاری برای انتقال امن اطلاعات بر
روی شبکه عمومی استفاده می کنند. یک نمونه خوب از این VPN ها، شبکه های
خصوصی مجازی اجرا شده به کمک IPSec هستند.
VPN رمزنشده :
این
نوع از VPN برای اتصال دو یا چند شبکه خصوصی با هدف استفاده از منابع شبکه
یکدیگر ایجاد می شود. اما امنیت اطلاعات در حال تبادل حائز اهمیت نیست یا
این که این امنیت با روش دیگری غیر از رمزنگاری تامین می شود. یکی از این
روشها تفکیک مسیریابی است. منظور از تفکیک مسیریابی آن است که تنها اطلاعات
در حال تبادل بین دو شبکه خصوصی به هر یک از آنها مسیر دهی می شوند .(MPLS
VPN) در این مواقع می توان در لایه های بالاتر از رمزنگاری مانند SSL
استفاده کرد.
هر دو روش ذکر شده می توانند با توجه به سیاست امنیتی مورد نظر، امنیت مناسبی را برای مجموعه به ارمغان بیاورند، اما معمولا VPN های رمز شده برای ایجاد VPN امن به کار می روند. سایر انواعVPN مانند MPLS VPN بستگی به امنیت و جامعیت عملیات مسیریابی دارند.
دسته بندی VPN براساس لایه پیاده سازی
بر اساس لایه مدل OSI که در آن پیاده سازی شده اند نیز قابل دسته بندی
هستند. این موضوع از اهمیت خاصی برخوردار است. برای مثال در VPN های رمز
شده، لایه ای که در آن رمزنگاری انجام می شود در حجم ترافیک رمز شده تاثیر
دارد. همچنین سطح شفافیت VPN برای کاربران آن نیز با توجه به لایه پیاده
سازی مطرح می شود.
VPN لایه پیوند داده :
با استفاده از VPN های
لایه پیوند داده می توان دو شبکه خصوصی را در لایه ۲ مدل OSI با استفاده
از پروتکلهایی مانندATM یاFrame Relay به هم متصل کرد. با وجودی که این
مکانیزم راه حل مناسبی به نظر می رسد اما معمولا روش ارزانی نیست چون نیاز
به یک مسیر اختصاصی لایه ۲ دارد. پروتکلهای Frame Relay و ATM مکانیزمهای
رمزنگاری را تامین نمی کنند. آنها فقط به ترافیک اجازه می دهند تا بسته به
آن که به کدام اتصال لایه ۲ تعلق دارد، تفکیک شود. بنابراین اگر به امنیت
بیشتری نیاز دارید باید مکانیزمهای رمزنگاری مناسبی را به کار بگیرید.
VPN لایه شبکه :
این سری از VPN ها با استفاده از tunneling لایه ۳ و یا تکنیکهای رمزنگاری
استفاده می کنند. برای مثال می توان به IPSec Tunneling و پروتکل رمزنگاری
برای ایجاد VPN اشاره کرد. مثالهای دیگر پروتکلهای GRE و L۲TP هستند. جالب
است اشاره کنیم که L۲TP در ترافیک لایه ۲ تونل می زند اما از لایه ۳ برای
این کار استفاده می کند. بنابراین در VPN های لایه شبکه قرار می گیرد. این
لایه برای انجام رمزنگاری نیز بسیار مناسب است. در بخشهای بعدی این گزارش
به این سری از VPN ها به طور مشروح خواهیم پرداخت.
لایه کاربرد :
این VPN ها برای کار با برنامه های کاربردی خاص ایجاد شده اند. VPN های
مبتنی بر SSL از مثالهای خوب برای این نوع از VPN هستند .SSL رمزنگاری را
بین مرورگر وب و سروری که SSL را اجرا می کند، تامین می کند. SSH مثال
دیگری برای این نوع از VPN ها است. SSH به عنوان یک مکانیزم امن و رمز شده
برای login به اجزای مختلف شبکه شناخته می شود. مشکل VPNها در این لایه آن
است که هرچه خدمات و برنامه های جدیدی اضافه می شوند ، پشتیبانی آنها در
VPN نیز باید اضافه شود.
VPN اینترانتی :
این سری از VPN ها دو
یا چند شبکه خصوصی را در درون یک سازمان به هم متصل می کنند. این نوع از
VPN زمانی معنا می کند که می خواهیم شعب یا دفاتر یک سازمان در نقاط دوردست
را به مرکز آن متصل کنیم و یک شبکه امن بین آنها برقرار کنیم.
VPN اکسترانتی :
این سری از VPN ها برای اتصال دو یا چند شبکه خصوصی از دو یا چند سازمان
به کار می روند. از این نوع VPN معمولا برای سناریوهای B۲B که در آن دو
شرکت می خواهند به ارتباطات تجاری با یکدیگر بپردازند، استفاده می شود
درگاه USB در محیط ویندوز
حل مشکل از کار افتادن ناگهانی درگاه USB در محیط ویندوز
ممکن است شما نیز گاهی با این مشکل مواجه شده باشید که یکی از درگاههای USB کامپیوتر به شکلی ناگهانی از کار بیفتد. این مشکل میتواند دلیل نرمافزاری داشته باشد. از ویندوز XP به بعد، قابلیتی به ویندوزها اضافه شده است که در آن برای صرفهجویی در مصرف انرژی، گاهی اوقات برخی از درگاههای USB از کار میفتند. در این ترفند نحوهی غیر فعال کردن این قابلیت را برای شما بازگو میکنیم
کلیدهای ترکیبی Win+R را زده و در کادر Run عبارت control را وارد کرده و Enter بزنید.
ابتدا به Hardware and Sound و سپس به Power Options بروید.
بر روی Change plan settings کلیک کنید.
به Change advanced power settings بروید.
به دنبال USB settings بگردید و بر روی + کنار آن کلیک کنید.
اکنون بار دیگر بر روی + گزینهی USB selective suspend setting نیز کلیک کنید.
اکنون وضعیت این گزینه را از Enabled به Disabled تغییر دهید.
بر روی OK کلیک کنید.
Cisco VPN Network Design

VPN در تکنولوژی سیسکو
در واقع سیسکو این تکنولوژی ارتباطی را که به منظور بر قرار ارتباط امن ما بین دفاتر سازمانها و شبکه ها بود را در دو بخش اعلام و طبقه بندی می کند :
اول ( Enterprise VPN )
دوم ( Service Provider VPN ) .
Enterprise VPN :
- IP Sec
- Cisco Easy VPN
- Generic Routing Encapsulation ( GRE )
- Dynamic Multipoint Virtual Private Network ( DMVPN )
- Virtual Tunnel Interface ( VTI )
- Layer 2 Tunneling Protocol Ver:3 ( L2TPv3 )
Service Provider VPN :
- Multiprotocol Label Switching ( MPLS )
- Metro-Ethernet
- Virtual Private Lan Service ( VPLS )
ادامه مطلب ...