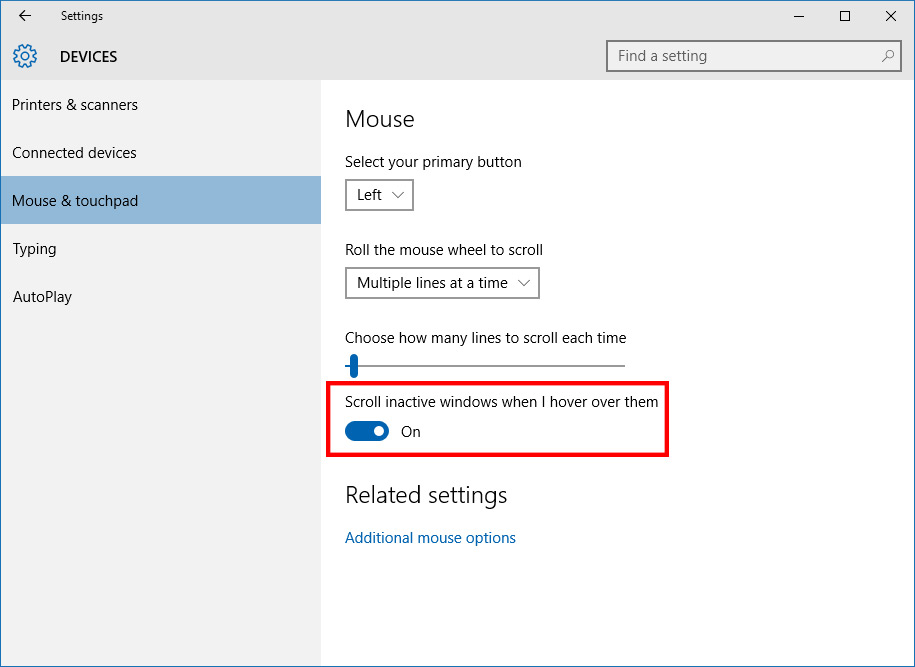maniei.ir
یاد من باشد فردا حتما باور این را بکنم، که دگر فرصت نیست و بدانم که اگر دیر کنم ،مهلتی نیست مرا و بدانم که شبی خواهم رفت و شبی هست، که نیست، پس از آن فرداییmaniei.ir
یاد من باشد فردا حتما باور این را بکنم، که دگر فرصت نیست و بدانم که اگر دیر کنم ،مهلتی نیست مرا و بدانم که شبی خواهم رفت و شبی هست، که نیست، پس از آن فرداییwindows
پی بردن به تاریخ نصب شدن ویندوز از طریق CMD
شاید برایتان جالب باشد که بدانید ویندوزی که در حال حاضر در حال استفاده از آن هستید در چه تاریخی بر روی سیستم نصب شده است. با استفاده از ترفندی که هماکنون برای شما بازگو خواهیم کرد میتوانید از طریق Command Prompt ویندوز به تاریخ و حتی زمان دقیق نصب شدن ویندوز پی ببرید.
بدین منظور:
ابتدا جهت فراخوانی Command Prompt کلیدهای ترکیبی Win+R را فشار دهید.
در محیط Run عبارت cmd را وارد کرده و Enter بزنید.
اکنون دستور زیر را وارد کرده و Enter بزنید:
systeminfo | find/i “install date”
اکنون خواهید دید که پس از چند لحظه تاریخ و ساعت دقیق نصب شدن ویندوز نمایش داده میشود.
منبع:tarfandstan.com
Disable TCP/IP auto-tuning
- Simply open a command prompt in administrator mode
- Start>type "CMD" in the Search Bar and press CTRL+SHIFT+ENTER.
- Then simply type the following command:
netsh interface tcp set global autotuning=disabled
- Reboot your PC.
- To enable this option again, use the folloeing command:
netsh interface tcp set global autotuningl=normal
sticky note
چگونه فونت برنامه sticky note ویندوز را عوض کنیم ؟

sticky note – استیکی نوت یا برنامه چکنویس ویندوز یک برنامه بسیار کارآمد و مفید می باشد که در ویندوز 7 موجود می باشد و برای ذخیره اطلاعات فوری و فوتی بکار می رود.
شما می خواهید شماره ای را ذخیره کنید و یا مطلب بخصوصی را ذخیره کرده و به آسانی در کنار دستتان باشد و بتوانید هر لحظه به آن نگاه کنید. گاهی اوقات می خواهید مطلب خاصی را روی دسکتاپ آماده داشته باشید و به آسانی و بدون باز کردن و اجرای برنامه ای آن را مشاهده کنید . خوب بهترین برنامه برای شما استیکی نوت //sticky note// خود ویندوز است کافی است در استارت ویندوز آن را پیدا کنید. اما این برنامه کوچک و کارا حتی نیاز به ذخیره کردن مطلب روی آن نیز ندارد و اگر هنگامی ویندوز را خاموش کنیم یا برق قطع شود به محض بالا آمدن ویندوز این برنامه روی دسکتاپ باز می شود و مطلب نوشته شده در آن نیز نمایش داده می شود. کاهی نیاز دارید تا فونت این برنامه کوچک را تغییر دهید و با فونت مورد علاقه خودتان آن را داشته باشید خوب برای این کار کافی است به رجیستری ویندوز رفته و وارد قسمت زیر شوید و دو مقدار مشخص شده را تغییر دهید و فونت مورد علاقه خودتان را انتخاب کنید.
1-Start
2-Run – regedit
3-HKEY_LOCAL_MACHINE\SOFTWARE\Microsoft\Windows NT\CurrentVersion\Fonts
4-“(Segoe Print (TrueType)” و”Segoe Print Bold (TrueType)” را می یابیم
5-روی Segoe Print دابل کلیک کرده و مقدار آن را به فونت مورد نظر تغییر می دهیم مثلا tahoma.ttf و همچنین مقدار Segoe Print Bold را نیز به همان فونت به صورت bold وارد می کنیم مثلا :tahomab.ttf
6-کامپیوتر را ری استارت می کنیم
برای تغییر سایز و دیگر امکانات به کلید معادل های تصویر نگاه کنید. برای تغییر رنگ زمینه نیز روی برنامه کلیک راست کرده و رنگ مورد نظر را انتخاب کنید.
Windows 10
Anyone that’s been using Windows 10 for a few weeks now will realize just how massive of an update the operating system is. Microsoft has made a concerted effort to right the wrongs of Windows 8, bringing back features like the Start menu, while simultaneously adding in great functionality like Cortana, Continuum for tablets, and Task View.
Many of Windows 10’s key features have been talked about at length, but the operating system actually comes with a lot of great features that aren’t as immediately obvious to everyday users and even enthusiasts. These features don’t get the attention that they should, so without further ado, let’s get on with the top 10 hidden features of Windows 10.
Windows 10
Automatic updates: Microsoft adds double-edged sword clause in Windows 10 Home
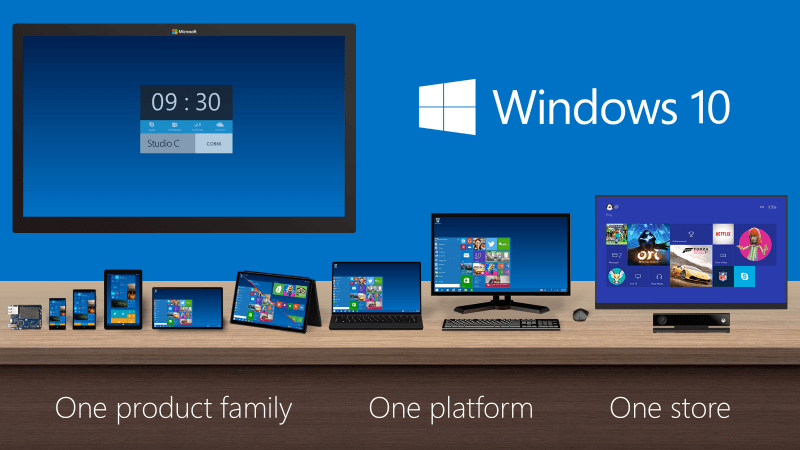
Microsoft is set to begin the rollout of Windows 10 on July 29. As the final version of Windows, the Redmond-based company is moving away from big releases and will instead issue incremental updates to keep the OS up to speed
Automatic updates aren’t anything new in Windows but if you’re planning to purchase or otherwise upgrade to Windows 10 Home edition, you need to know that Microsoft will install updates and new features automatically whether you like it or not
In the final version of Windows 10 that was distributed to beta testers this week, Microsoft added a small clause to its end user license agreement (EULA) which states that users will receive automatic updates without any additional notice. In other words, the updates will be mandatory (unless you disconnect from the Internet, I suppose)
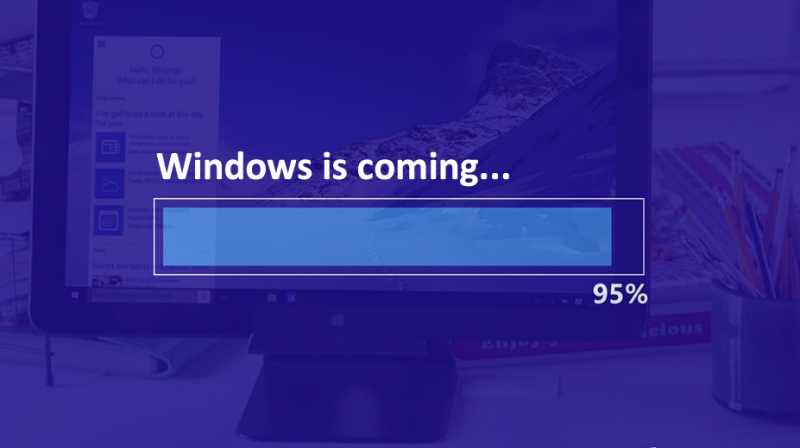
It’s a bold move, one that some will no doubt view as a double-edged sword
Having the latest security patches and features installed seems like a noble cause that would protect users from various vulnerabilities. If you’ve ever had to work on a friend or family member’s computer because they contracted something from not having the latest security updates, you can certainly relate
Yet at the same time, it’s not uncommon for a particular Windows update to cause more harm than good. Whether a patch is incompatible with specific hardware, installs unwanted drivers or is downright buggy, Windows updates have been known to cause all sorts of trouble for end users. What’s more, the automatic downloads could be an issue for those on tight bandwidth caps.
What do you think about this policy? Is Microsoft doing the right thing by making updates mandatory or will it ultimately cause more harm than good? Let us know your thoughts in the comments section below
Windows Server 2012
چگونه اکتیو دایرکتوری را در ویندوز سرور 2012 نصب کنیم ؟
یکی از مهمترین تفاوت های ویندوز سرور 2012 (Windows Server 2012) با نسخه های قبلی ویندوز سرور که تاکنون توسط شرکت مایکروسافت (Microsoft) منتشر شده، نصب و راه اندازی سرویس اکتیو دایرکتوری (Active Directory) است. در ادامه به توضیح مختصری پیرامون این تفاوت و نصب مرحله به مرحله سرویسActive Directory در ویندوز سرور
2012 می پردازیم.
ویندوز سرور 2012 جدیدترین نسخه ویندوز سرور منتشر شده توسط شرکت مایکروسافت است که در آگوست 2012 پا به عرصه گذاشت ، مایکروسافت سعی کرده از رابط گرافیکی و قدرتمند ویندوز 8 در ویندوز سرور 2012 نیز استفاده کند، به همین خاطر اغلب دستورهایی (command)که در نسخه های قبلی ویندوز سرور وجود داشت منسوخ شده و در عوض کاربران با بهره مندی از محیط گرافیکی می توانند به اجرای این دستورها بپردازند .
یکی از این دستورها dcpromo است ، نصب و راه اندازی اکتیو دایرکتوری در نسخه های ارایه شده قبل از ویندوز سرور 2012 تفاوت چندانی با هم نداشتند و دسترسی به این سرویس با نوشتن دستور dcpromo در run امکان پذیر بود اما با روی کار آمدن ویندوز سرور 2012 نصب و پیکر بندی َActiveDirectory توسط serverManager انجام می شود.
برای نصب سرویس فوق ابتدا باید ویندوز سرور 2012 را نصب کنید ،پس از بار گذاری کامل ویندوز از منوی start وارد servermanager شوید، همچنین می توانید ابتدا وارد Desktop ویندوز شده و از طریق آیکونی که در سمت چپ نوار پایین (TaskBar) این صفحه مشاهده می شود به servermanager دسترسی پیدا کنید.
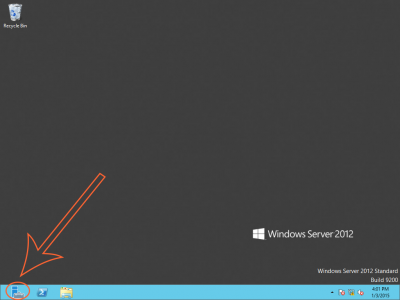
Window 8
فعال کردن دکمه F8 برای ورود به Safe mode در ویندوز 8
در این آموزش قصد داریم به دوستانی که از ویندوز 8 استفاده می کنند و از طرفداران دکمه F8 برای رفتن به Safe mode هم هستند ، روشی را آموزش دهیم تا بتوانند این قابلیت را در ویندوز 8 فعال کنند و با فشردن دکمه F8 در هنگام بالا آمدن ویندوز ، به راحتی به منوی Safe mode دار دسترسی پیدا کنند و سریعا وارد Safe Mode شوند!
همان طور که می دانید در ویندوز 8 مسیر ورودی به Safe Mode کمی پیچیده شده و بر خلاف ویندوزهای قبلی که می توانستیم به راحتی در هنگام بالا آمدن ویندوز با فشردن کلید F8 از صفحه کلید ، وارد Safe Mode شویم متاسفانه یا خوشبختانه این ویژگی به طور پیشفرض تغییر پیدا کرده است. در حالت عادی اگر بخواهید در ویندوز 8 ، وارد Safe mode شوید باید به صورت زیر عمل کنید :
رفتن به Safe Mode در Window 8
روش اول :
1- دکمه Win+i را فشار دهید تا پنل Setting از سمت راست ظاهر شود.
2- بر روی Power کلیک کنید تا گزینه های آن نمایش داده شود.
3- دکمه Shift را نگه دارید و سپس بر روی Restart کلیک کنید.
4- کمی صبر کنید تا کامپیوتر Restart شود. این تازه شروع کار است .
5- در مرحله بعد وارد صفحه Choose an option می شوید. در این صفحه گزینه Troubleshoot را انتخاب کنید تا به Advanced Option هدایت شوید :
6- در صفحه Troubleshoot گزینه سوم یعنی Advanced Option را انتخاب کنید :
7- در صفحه Advanced Option گزینه Startup Setting را انتخاب کنید.
8- در صفحه Startup Setting گزینه های آن را به شما نمایش می دهد. بر روی Restart کلیک کنید.
9- بالاخره با Restart به صفحه ای می رسیم که قدیما با دکمه F8 می رسیدیم !
10- در تصویر بالا عدد گزینه مورد نظرتان را وارد کنید. برای ورود به Safe Mode عداد 3 ، 4 یا 5 را می توانید از صفحه کلید فشار دهید.
خب این مسیری بود که در حالت پیشفرض برای ورود به Safe Mode در ویندوز 8 باید می پیمودیم!
روش دوم ورود به Safe Mode:
تنها تفاوت روش اول با روش دوم در نحوه ورود به Advanced Option است. در این روش بجای استفاده ترکیبی از دکمه Shift و گزینه Restart از دستور Shutdown در خط فرمان استفاده می کنیم
در خط فرمان دستور زیر را وارد کنید :
Shutdown /r /o /t 5
با دستور بالا پس از 5 ثانیه کامپیوتر Restart شده و شما را به صفحه مرحله 5 می برد و ادامه مسیر طبق مراحل گفته شده در بالاست.
فعال کردن دکمه F8 برای ورود به Safe mode در ویندوز 8
همانطور که دیدید برای ورود به Safe Mode باید مسیر شگفت انگیز بالا را طی کنید
برای اینکه دکمه F8 را به شغل اصلی خودش بازگردانیم باید دوباره از خط فرمان کمک بگیریم. برای این کار CMD را در حالت Run as Administrator اجرا کنید و دستور زیر را در آن تایپ و Enter کنید:
bcdedit /set {bootmgr} displaybootmenu yes
از این به بعد وقتی کامپیوترتان را Restart کنید به راحتی با فشردن دکمه F8 می توانید وارد منوی بوت شوید.
در صورتی که احساس کردید صفحه نوستالژیک بالا احساس ویندوز 7 داشتن را به شما تحمیل می کند و زیاد با کلاس کار ویندوز 8 شما سازگار نیست و یا به هر دلیل دیگری که خواستید ویندوز 8 را به حالت قبل برگردانید ( و F8 را دوباره بیکار کنید!!) می توانید به روش زیر عمل کنید :
CMD را در حالت Run as Administrator اجرا کنید و دستور زیر را در آن تایپ و Enter کنید:
bcdedit /set {bootmgr} displaybootmenu NO
Windows 9
A couple of German tech sites have published nearly two dozen Windows 9 “Threshold” screenshots. The images allegedly come from the “Windows Technical Preview,” a version of the operating system that is expected to be available later this month.
Specifically, the images are said to have come from an early build of the OS seeded to close Microsoft partners. By all accouts, they appear to be authentic