maniei.ir
یاد من باشد فردا حتما باور این را بکنم، که دگر فرصت نیست و بدانم که اگر دیر کنم ،مهلتی نیست مرا و بدانم که شبی خواهم رفت و شبی هست، که نیست، پس از آن فرداییmaniei.ir
یاد من باشد فردا حتما باور این را بکنم، که دگر فرصت نیست و بدانم که اگر دیر کنم ،مهلتی نیست مرا و بدانم که شبی خواهم رفت و شبی هست، که نیست، پس از آن فرداییدرباره من
نظرسنجی
روزانهها
همه- Favism
- لوگو آنلاین
- نحوه ساخت کاردستی
- kalam.tv
- Network Monitoring
- network-tools
- satellite
- Satellite Finder
- delicast
- livestation
- iranava
- iransima
- Earthcam
- خدمات الکترونیک
- parsquran
- Maniei
- online TV
- talkdigger
- Snap
- football
- photofunia
- av-comparatives
- New daily proxies
- visiocafe
- My Network Diagram
- Kaspersky Key
- command line
- تست سرعت اینترنت
- قرآن کریم
- عتبات عالیات
- جدیدترین اخبار
- سازندگان سخت افزار
- فرهنگ لغت آریا
- فروشگاه موبایل
- عکس
- جمکران
پیوندها
دستهها
برگهها
جدیدترین یادداشتها
همه- غیرفعال کردن اخطار ورود ناامن در فایرفاکس
- DVR
- EtherChannel
- Debian 9
- اجرای نرم افزارهای ویندوز روی مک
- پیامکهای تبلیغاتی
- بهینهسازی فلش مموری
- بهینهسازی فلش مموری
- بهینهسازی فلش مموری
- windows
- نصب قلمهای فارسی در اوبونتو
- امنیت شبکه
- Firefox 44
- (Free & Public DNS Servers (Valid December 2015
- Best Free Public DNS Servers
- Disable TCP/IP auto-tuning
- Ubuntu:Problem to enter in NTFS partition
- Western Digital
- Bing Maps
- sticky note
- Robot Taxi
- Skype
- dislike
- Android 5.x
- iOS 9
نویسندگان
- مجتبی منیعی 430
بایگانی
- فروردین 1396 1
- تیر 1395 1
- خرداد 1395 1
- اردیبهشت 1395 1
- فروردین 1395 5
- اسفند 1394 1
- بهمن 1394 3
- دی 1394 3
- آذر 1394 3
- آبان 1394 1
- مهر 1394 2
- شهریور 1394 6
- مرداد 1394 4
- تیر 1394 3
- خرداد 1394 13
- اردیبهشت 1394 4
- فروردین 1394 1
- اسفند 1393 6
- بهمن 1393 1
- دی 1393 3
- آذر 1393 2
- آبان 1393 1
- مهر 1393 2
- شهریور 1393 4
- مرداد 1393 1
- تیر 1393 18
- خرداد 1393 11
- اردیبهشت 1393 2
- فروردین 1393 8
- اسفند 1392 1
- بهمن 1392 3
- دی 1392 2
- آذر 1392 1
- آبان 1392 2
- مهر 1392 2
- شهریور 1392 3
- مرداد 1392 4
- تیر 1392 3
- خرداد 1392 2
- اردیبهشت 1392 4
- فروردین 1392 4
- اسفند 1391 4
- بهمن 1391 2
- دی 1391 2
- آذر 1391 1
- آبان 1391 7
- مهر 1391 4
- شهریور 1391 1
- مرداد 1391 2
- تیر 1391 2
- خرداد 1391 5
- اردیبهشت 1391 6
- فروردین 1391 2
- اسفند 1390 1
- بهمن 1390 4
- دی 1390 4
- آذر 1390 1
- آبان 1390 3
- مهر 1390 5
- شهریور 1390 3
- مرداد 1390 5
- تیر 1390 5
- خرداد 1390 4
- اردیبهشت 1390 5
- فروردین 1390 6
- اسفند 1389 1
- بهمن 1389 2
- دی 1389 1
- آبان 1389 12
- مهر 1389 2
- شهریور 1389 3
- مرداد 1389 1
- تیر 1389 7
- خرداد 1389 1
- اردیبهشت 1389 4
- فروردین 1389 2
- اسفند 1388 3
- بهمن 1388 1
- دی 1388 11
- آذر 1388 1
- آبان 1388 4
- مهر 1388 3
- شهریور 1388 5
- مرداد 1388 3
- تیر 1388 1
- خرداد 1388 1
- اردیبهشت 1388 1
- اسفند 1387 3
- بهمن 1387 9
- آذر 1387 1
- آبان 1387 2
- مهر 1387 5
- تیر 1387 1
- خرداد 1387 1
- اردیبهشت 1387 8
- فروردین 1387 11
- اسفند 1386 9
- بهمن 1386 8
- دی 1386 11
- آذر 1386 11
- آبان 1386 26
- مهر 1386 15
- شهریور 1386 12
تقویم
فروردین 1396| ش | ی | د | س | چ | پ | ج |
| 1 | 2 | 3 | 4 | |||
| 5 | 6 | 7 | 8 | 9 | 10 | 11 |
| 12 | 13 | 14 | 15 | 16 | 17 | 18 |
| 19 | 20 | 21 | 22 | 23 | 24 | 25 |
| 26 | 27 | 28 | 29 | 30 | 31 |
جستجو
Windows 10
Anyone that’s been using Windows 10 for a few weeks now will realize just how massive of an update the operating system is. Microsoft has made a concerted effort to right the wrongs of Windows 8, bringing back features like the Start menu, while simultaneously adding in great functionality like Cortana, Continuum for tablets, and Task View.
Many of Windows 10’s key features have been talked about at length, but the operating system actually comes with a lot of great features that aren’t as immediately obvious to everyday users and even enthusiasts. These features don’t get the attention that they should, so without further ado, let’s get on with the top 10 hidden features of Windows 10.
10Background scrolling
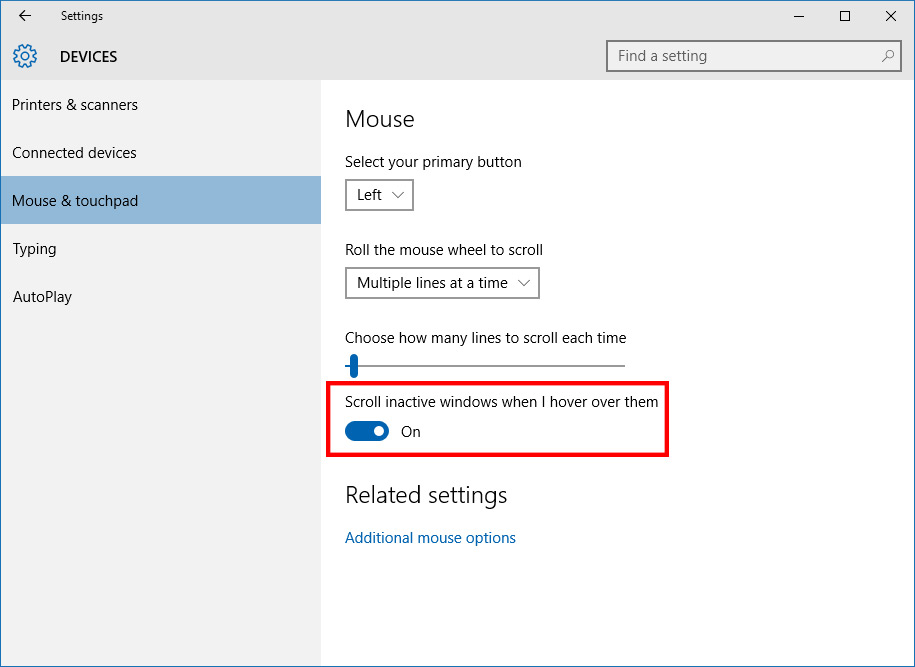
Background scrolling is a feature you would have thought Microsoft would implement in Windows before now. In previous versions of the OS, you could only scroll in a particular window or application if that window was active. If your mouse was positioned over a window and that window was inactive, scrolling would occur, often unintentionally, in a completely different window that remained active.
In Windows 10, you have the option to change this behaviour. Head into the mouse and touchpad settings (found through the Devices section of the settings screen), and you’ll see an option that allows you to “scroll inactive windows when I hover over them”. For most people, enabling this setting makes sense, as you’ll want to scroll in whatever window your mouse is currently positioned over. Turn it on, leave it on, and you’ll never be frustrated by scrolling again.
9Per-monitor display scaling
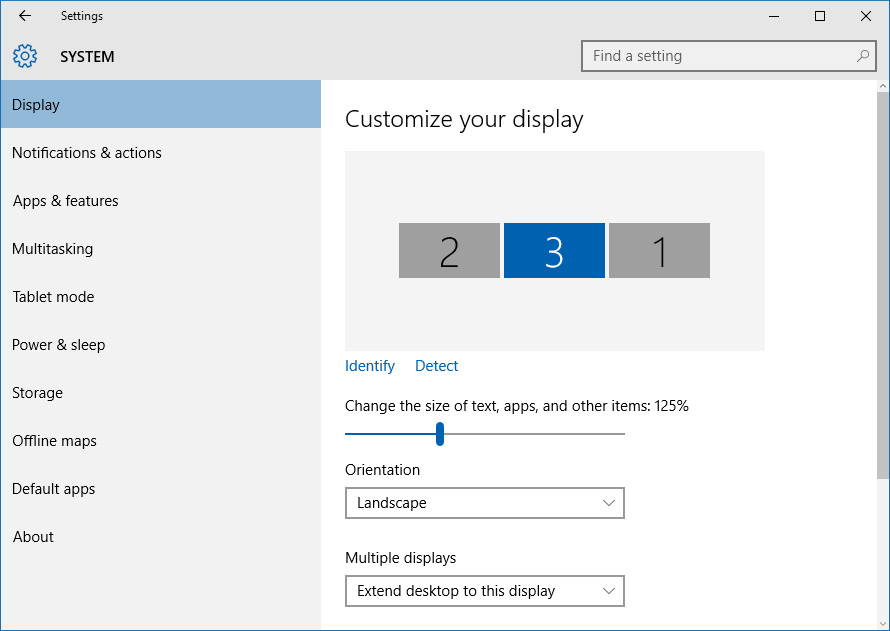
Over the past year we’ve seen high-resolution 1440p and 4K monitors come down in price significantly. In most situations, and at 4K in particular, you’ll need to enable display scaling so that text is still readable at a comfortable viewing distance. In previous versions of Windows, you could only enable one scaling level that was applied over all monitors, which was incredibly annoying if you had a high-resolution display paired with one or more standard resolution (such as 1080p) displays.
Microsoft has realized this flaw with Windows and have updated their display scaling implementation in Windows 10. The updated OS allows you to set display scaling levels for each individual monitor attached to your display. For those pairing a 4K monitor with a 1080p monitor of the same size, this means you can set a scaling level of 200% for the 4K monitor and 100% for the 1080p monitor, and items will appear the same size on both displays.
The ability to set separate scaling levels for each display is also handy for those connecting a standard resolution display to a high-resolution laptop. In Windows 10, you can maintain the same scaling level for your laptop’s display while adjusting the scaling level for the external display.
8Storage Sense
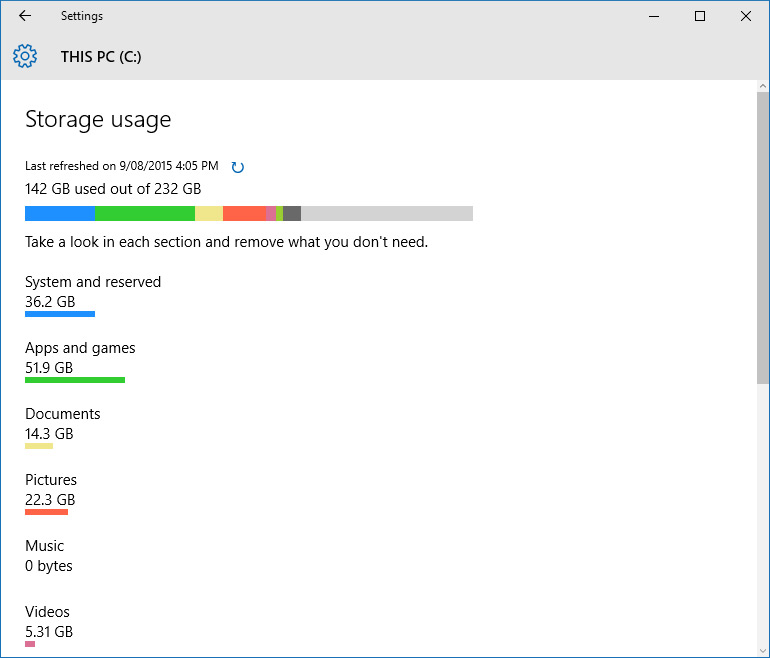
Storage Sense is one of the great features Microsoft has brought to Windows 10 from mobile platforms. The feature analyses the files on your hard drive, tells you how much space is occupied by different types of content, and suggests ways you can locate and clean up these files. For systems with more than one drive, Storage Sense gives you a detailed storage breakdown for each drive, including any external drives attached through USB.
Popping in to check Storage Sense every once in a while is a great way to keep track of and manage the files on your drive. It provides an easy way to clean up temporary files, tells you how much storage space is occupied by each app and game installed on your system, and even tells you how large your hibernation file and system restores are.
7Major updates to Command Prompt
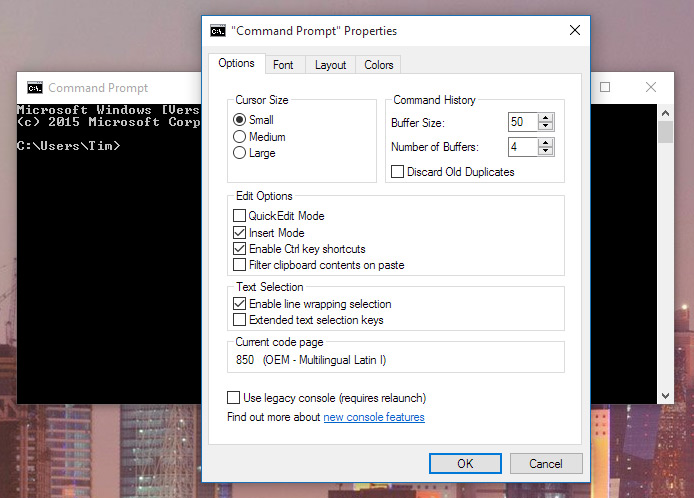
Command Prompt isn’t a Windows feature used by everyone, but those that do have to hop in to enter commands from time to time will have been frustrated by the console’s lack of features in previous versions. This all changes with Windows 10: Microsoft has given Command Prompt a significant overhaul that makes entering and editing commands a whole lot easier.
If you disable the legacy console in Command Prompt’s properties menu, you’ll have access to a range of new features including proper copy and paste support, line wrapping for easy readability, easy window resizing, and even the ability to make the Command Prompt window transparent. Most of these features can be individually enabled or disabled, but if you keep them enabled you’ll find it a lot easier to work with it.
6New trackpad gestures
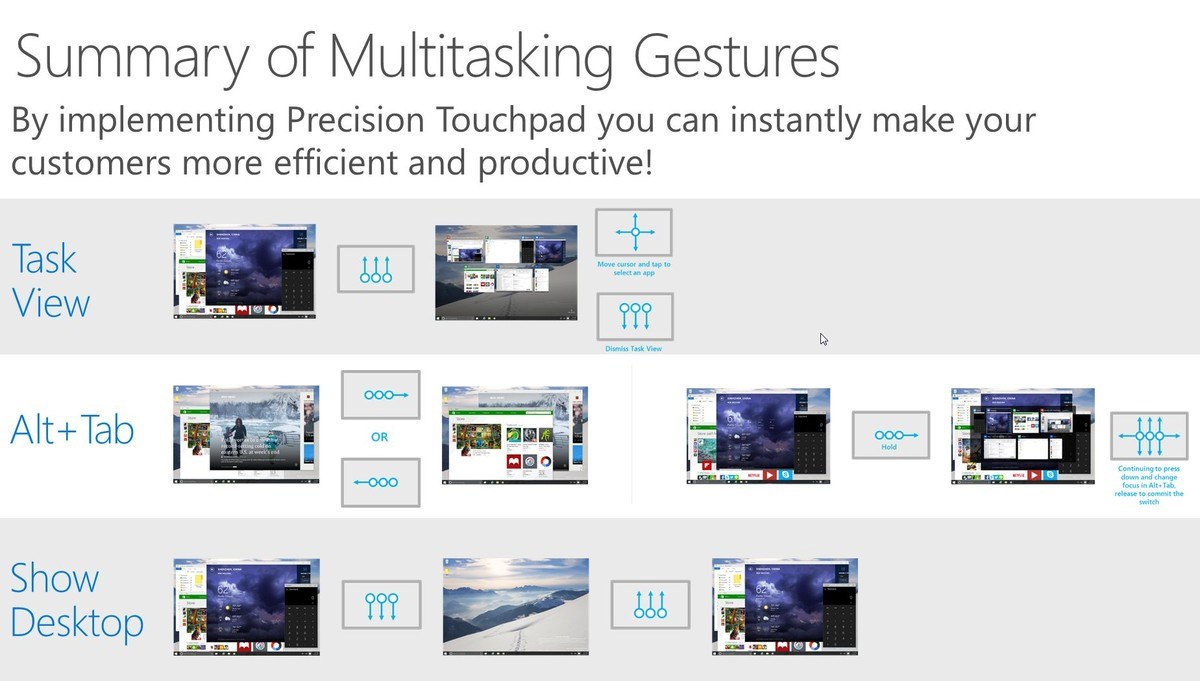
Mac OS X has historically had better trackpad support than Windows, but with 10 there is a concerted effort to improve the experience for laptop users. The result? Better support for trackpads, including some new and useful gestures that harness the new functionality of the OS.
Windows 10 universally supports trackpad gestures you’ve probably tried to use before: pinch-to-zoom, two-finger scrolling, and two-finger tap to right click. But some of the best new gestures are designed for power users and multi-tasking. Three-finger swiping upwards reveals the Task View, allowing you to easily switch apps or create new desktops. Three-finger swiping to the left or right activates Alt+Tab, while three-finger swiping downwards shows the desktop.
Microsoft has also baked in two other trackpad shortcuts that might come in handy: three-finger tapping opens Cortana; and four-finger tapping opens the Action Center, thus revealing your notifications. With all of these gestures at your arsenal, multi-tasking on a laptop suddenly becomes a whole lot easier.
5Annotating web pages in Microsoft Edge
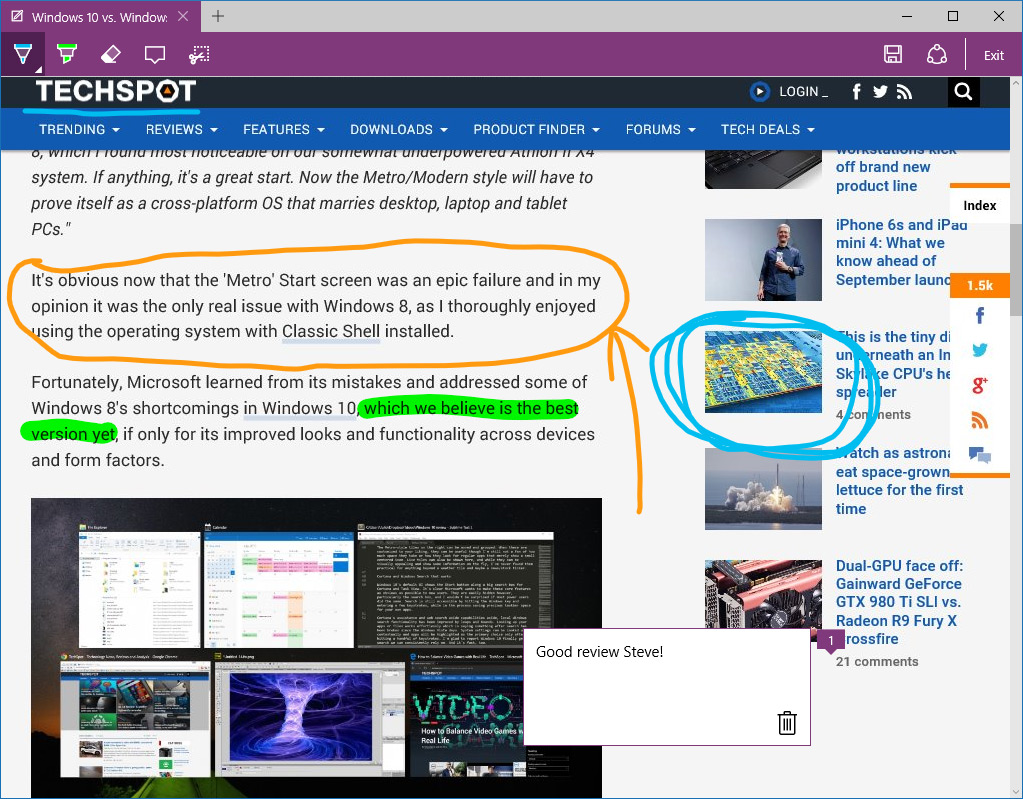
Microsoft’s new web browser, Edge, has received a fair bit of publicity considering it’s not just a straight update from Internet Explorer. But one of the features that makes Edge stand out from the crowd is the baked in ability to annotate web pages from within the browser, which is great for sharing notes and even better for touchscreens or pen-supporting devices.
To annotate pages, simply click on the Web Note button in Edge’s toolbar. This captures a screenshot of the webpage and allows you to draw, highlight, crop or add text-based notes to the image. With tight OneDrive integration, saving and collating these notes is very straightforward. For anyone that frequently researches in their web browser, it might be worth checking out Edge.
4Native FLAC, MKV and HEVC support
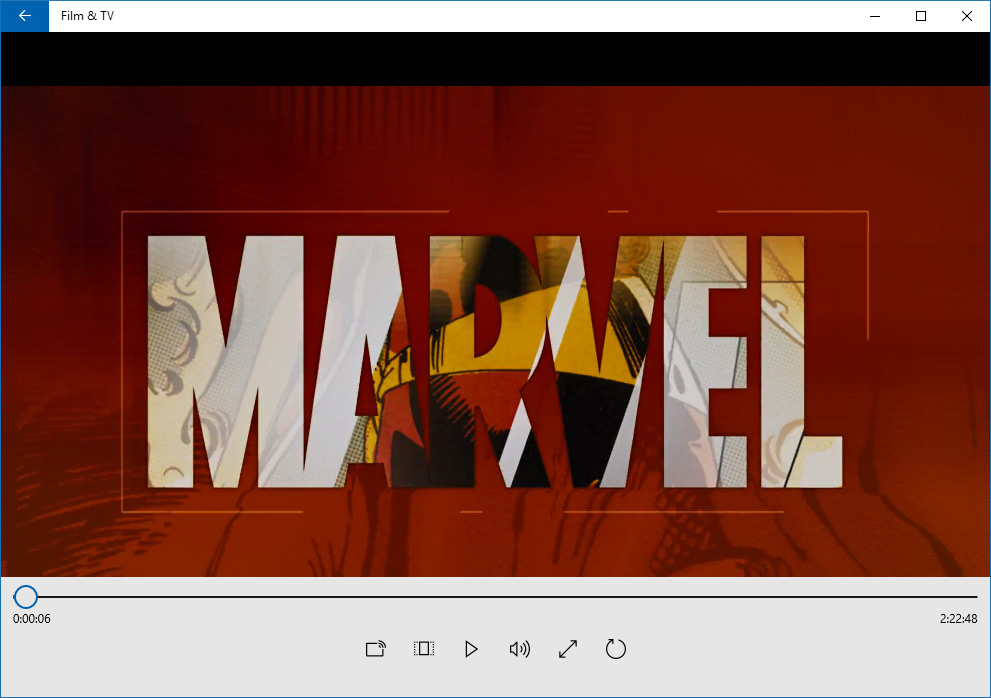
Last year we discovered that Windows Media Player is the most efficient, battery-saving media player you can get, consistently receiving better marks than popular alternatives such as VLC. Considering this is still true for Windows 10, it’s great to see that Microsoft has added support for new and widely-used formats.
The biggest addition is native Matroska (MKV) support, which is a widely used container for H.264 videos that can be used to hold multiple audio, video and subtitle streams. Windows 10 also supports FLAC audio for the lossless audiophiles out there, as well as the up-and-coming HEVC/H.265 video compression standard. Native HEVC support will be especially important in the coming years as the codec becomes more widely adopted for 4K videos and streams.
With support for these new formats under its belt, Windows Media Player becomes a great choice for watching videos while maximizing battery life.
3New window snapping functionality
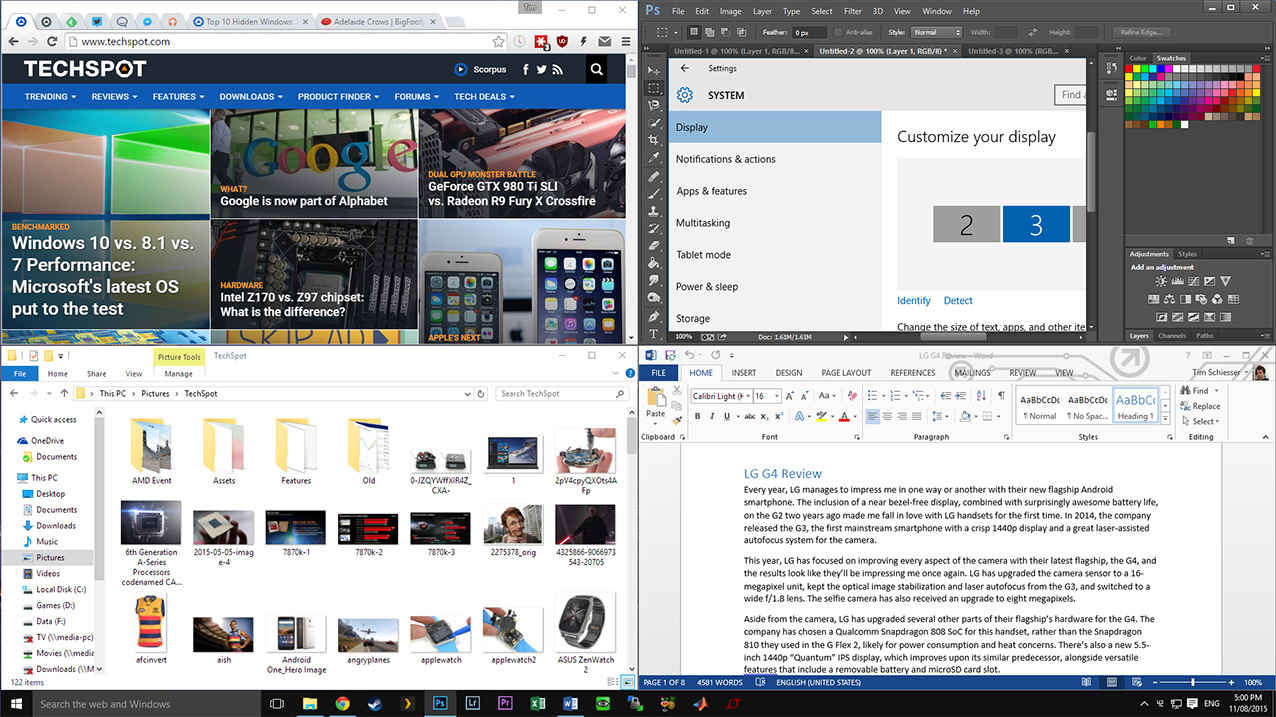
One of the most useful features introduced on Windows 7 was the ability to snap windows to certain areas of your screen. In Windows 10, a new collection of snapping features have been introduced that are great for those with large displays, wide displays or multiple displays.
Along with the ability to snap to one half of the screen, Windows 10 can snap windows to one corner, allowing you to easily position four app windows on a single display. If you have a large 4K monitor, this feature is especially handy. On top of this, Windows 10 extends multi-monitor support by allowing you to snap to the sides or corners of any monitor, even if the side or corner of a monitor borders another.
Plus, snapping a window now brings up Snap Assist, which suggests other running programs to fill the remaining quadrants of your displays in a click.
2Video screen recording anywhere
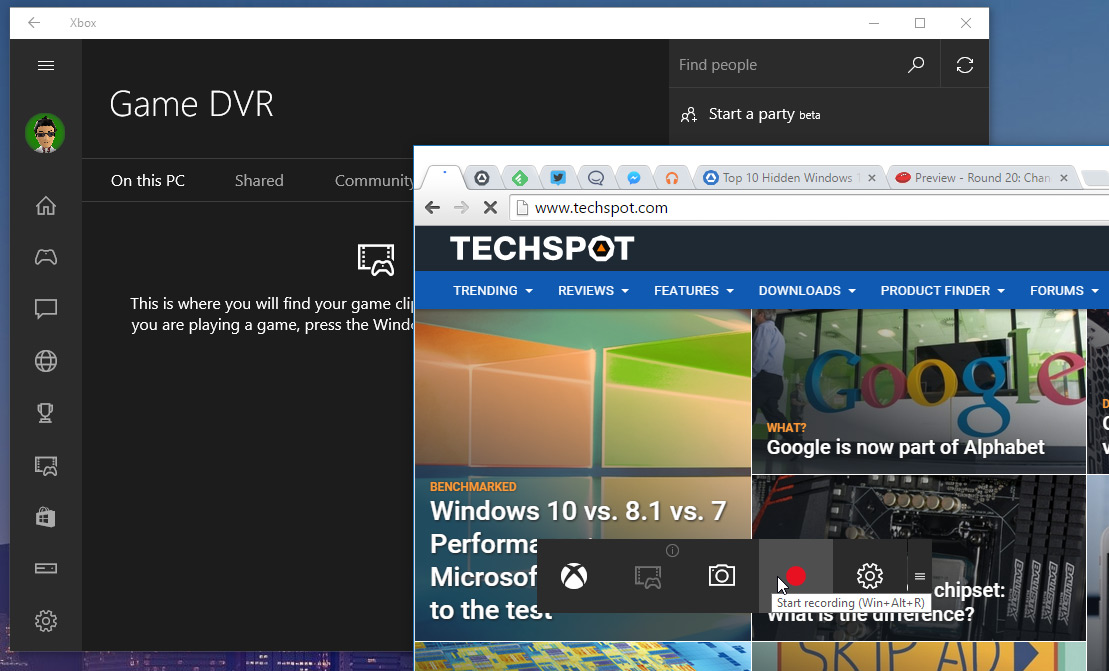
The Xbox app in Windows 10 includes a feature called Game DVR, which is primarily intended for recording gameplay. However with a few simple actions, you can harness Game DVR to record any application (or the Windows desktop) with ease.
All you have to do is open the Xbox app and keep it open, then switch to the program you want to record. From here, press Win+G to open up the Game Bar, ticking “Yes, this is a game” to fool Windows 10 into supporting screen capture in the app. After the game bar has opened, you can easily start screen recording by pressing the Start Recording button or by pressing Win+Alt+R. Recordings then appear in the Xbox app under the Game DVR tab.
There is one catch that doesn’t make Windows’ built-in screen recording suitable all the time: it only records in the current window, so you can’t use multiple apps or switch apps while recording. However if you’re just after basic, quick, and easy screen recording, Windows 10’s Game DVR does the trick.
1DirectX 12
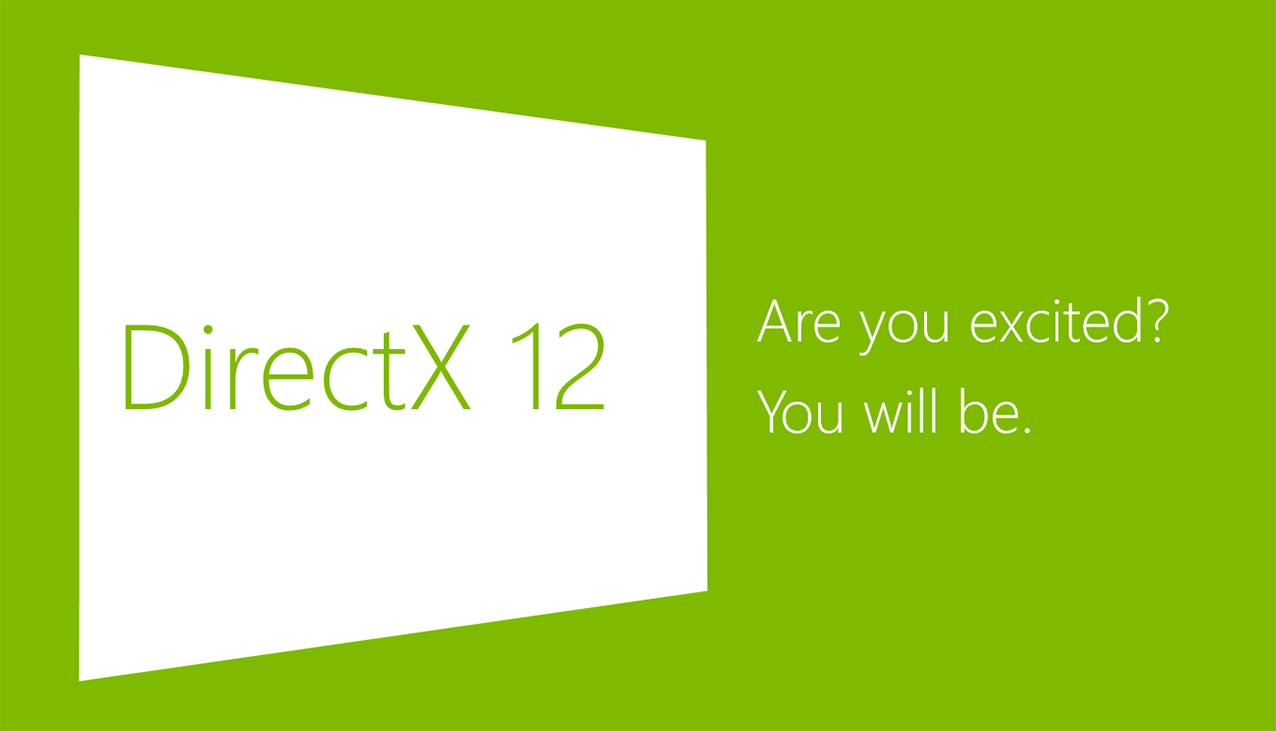
Perhaps the ultimate hidden feature included with Windows 10 is DirectX 12. You won’t notice the benefits of DirectX 12 right away, but in the coming months and years it will become a major force in improved gaming performance.
Developers will be able to get more out of the hardware in your system, both on the CPU and GPU side thanks to less driver overhead, support for multiple GPUs, more direct control over hardware, memory pooling, among others. Combined with new graphical effects in DirectX 12, developers can create truly next-generation games leveraging DX12's power in their game engines.
DirectX 12 APIs are only supported in Windows 10, which will make the OS the best platform for PC gaming moving forward. Windows Display Driver Model (WDDM) version 2.0 also brings driver-related performance benefits to 3D rendering in Windows 10, but DirectX 12 is real drawcard for gaming.


























