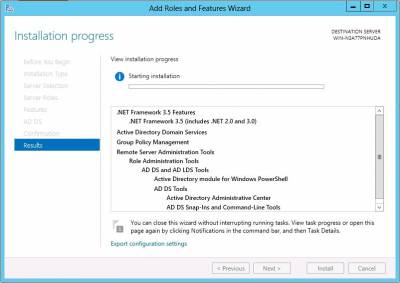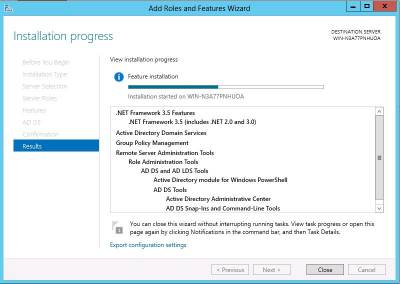maniei.ir
یاد من باشد فردا حتما باور این را بکنم، که دگر فرصت نیست و بدانم که اگر دیر کنم ،مهلتی نیست مرا و بدانم که شبی خواهم رفت و شبی هست، که نیست، پس از آن فرداییmaniei.ir
یاد من باشد فردا حتما باور این را بکنم، که دگر فرصت نیست و بدانم که اگر دیر کنم ،مهلتی نیست مرا و بدانم که شبی خواهم رفت و شبی هست، که نیست، پس از آن فرداییدرباره من
نظرسنجی
روزانهها
همه- Favism
- لوگو آنلاین
- نحوه ساخت کاردستی
- kalam.tv
- Network Monitoring
- network-tools
- satellite
- Satellite Finder
- delicast
- livestation
- iranava
- iransima
- Earthcam
- خدمات الکترونیک
- parsquran
- Maniei
- online TV
- talkdigger
- Snap
- football
- photofunia
- av-comparatives
- New daily proxies
- visiocafe
- My Network Diagram
- Kaspersky Key
- command line
- تست سرعت اینترنت
- قرآن کریم
- عتبات عالیات
- جدیدترین اخبار
- سازندگان سخت افزار
- فرهنگ لغت آریا
- فروشگاه موبایل
- عکس
- جمکران
پیوندها
دستهها
برگهها
جدیدترین یادداشتها
همه- غیرفعال کردن اخطار ورود ناامن در فایرفاکس
- DVR
- EtherChannel
- Debian 9
- اجرای نرم افزارهای ویندوز روی مک
- پیامکهای تبلیغاتی
- بهینهسازی فلش مموری
- بهینهسازی فلش مموری
- بهینهسازی فلش مموری
- windows
- نصب قلمهای فارسی در اوبونتو
- امنیت شبکه
- Firefox 44
- (Free & Public DNS Servers (Valid December 2015
- Best Free Public DNS Servers
- Disable TCP/IP auto-tuning
- Ubuntu:Problem to enter in NTFS partition
- Western Digital
- Bing Maps
- sticky note
- Robot Taxi
- Skype
- dislike
- Android 5.x
- iOS 9
نویسندگان
- مجتبی منیعی 430
بایگانی
- فروردین 1396 1
- تیر 1395 1
- خرداد 1395 1
- اردیبهشت 1395 1
- فروردین 1395 5
- اسفند 1394 1
- بهمن 1394 3
- دی 1394 3
- آذر 1394 3
- آبان 1394 1
- مهر 1394 2
- شهریور 1394 6
- مرداد 1394 4
- تیر 1394 3
- خرداد 1394 13
- اردیبهشت 1394 4
- فروردین 1394 1
- اسفند 1393 6
- بهمن 1393 1
- دی 1393 3
- آذر 1393 2
- آبان 1393 1
- مهر 1393 2
- شهریور 1393 4
- مرداد 1393 1
- تیر 1393 18
- خرداد 1393 11
- اردیبهشت 1393 2
- فروردین 1393 8
- اسفند 1392 1
- بهمن 1392 3
- دی 1392 2
- آذر 1392 1
- آبان 1392 2
- مهر 1392 2
- شهریور 1392 3
- مرداد 1392 4
- تیر 1392 3
- خرداد 1392 2
- اردیبهشت 1392 4
- فروردین 1392 4
- اسفند 1391 4
- بهمن 1391 2
- دی 1391 2
- آذر 1391 1
- آبان 1391 7
- مهر 1391 4
- شهریور 1391 1
- مرداد 1391 2
- تیر 1391 2
- خرداد 1391 5
- اردیبهشت 1391 6
- فروردین 1391 2
- اسفند 1390 1
- بهمن 1390 4
- دی 1390 4
- آذر 1390 1
- آبان 1390 3
- مهر 1390 5
- شهریور 1390 3
- مرداد 1390 5
- تیر 1390 5
- خرداد 1390 4
- اردیبهشت 1390 5
- فروردین 1390 6
- اسفند 1389 1
- بهمن 1389 2
- دی 1389 1
- آبان 1389 12
- مهر 1389 2
- شهریور 1389 3
- مرداد 1389 1
- تیر 1389 7
- خرداد 1389 1
- اردیبهشت 1389 4
- فروردین 1389 2
- اسفند 1388 3
- بهمن 1388 1
- دی 1388 11
- آذر 1388 1
- آبان 1388 4
- مهر 1388 3
- شهریور 1388 5
- مرداد 1388 3
- تیر 1388 1
- خرداد 1388 1
- اردیبهشت 1388 1
- اسفند 1387 3
- بهمن 1387 9
- آذر 1387 1
- آبان 1387 2
- مهر 1387 5
- تیر 1387 1
- خرداد 1387 1
- اردیبهشت 1387 8
- فروردین 1387 11
- اسفند 1386 9
- بهمن 1386 8
- دی 1386 11
- آذر 1386 11
- آبان 1386 26
- مهر 1386 15
- شهریور 1386 12
تقویم
فروردین 1396| ش | ی | د | س | چ | پ | ج |
| 1 | 2 | 3 | 4 | |||
| 5 | 6 | 7 | 8 | 9 | 10 | 11 |
| 12 | 13 | 14 | 15 | 16 | 17 | 18 |
| 19 | 20 | 21 | 22 | 23 | 24 | 25 |
| 26 | 27 | 28 | 29 | 30 | 31 |
جستجو
Windows Server 2012
چگونه اکتیو دایرکتوری را در ویندوز سرور 2012 نصب کنیم ؟
یکی از مهمترین تفاوت های ویندوز سرور 2012 (Windows Server 2012) با نسخه های قبلی ویندوز سرور که تاکنون توسط شرکت مایکروسافت (Microsoft) منتشر شده، نصب و راه اندازی سرویس اکتیو دایرکتوری (Active Directory) است. در ادامه به توضیح مختصری پیرامون این تفاوت و نصب مرحله به مرحله سرویسActive Directory در ویندوز سرور
2012 می پردازیم.
ویندوز سرور 2012 جدیدترین نسخه ویندوز سرور منتشر شده توسط شرکت مایکروسافت است که در آگوست 2012 پا به عرصه گذاشت ، مایکروسافت سعی کرده از رابط گرافیکی و قدرتمند ویندوز 8 در ویندوز سرور 2012 نیز استفاده کند، به همین خاطر اغلب دستورهایی (command)که در نسخه های قبلی ویندوز سرور وجود داشت منسوخ شده و در عوض کاربران با بهره مندی از محیط گرافیکی می توانند به اجرای این دستورها بپردازند .
یکی از این دستورها dcpromo است ، نصب و راه اندازی اکتیو دایرکتوری در نسخه های ارایه شده قبل از ویندوز سرور 2012 تفاوت چندانی با هم نداشتند و دسترسی به این سرویس با نوشتن دستور dcpromo در run امکان پذیر بود اما با روی کار آمدن ویندوز سرور 2012 نصب و پیکر بندی َActiveDirectory توسط serverManager انجام می شود.
برای نصب سرویس فوق ابتدا باید ویندوز سرور 2012 را نصب کنید ،پس از بار گذاری کامل ویندوز از منوی start وارد servermanager شوید، همچنین می توانید ابتدا وارد Desktop ویندوز شده و از طریق آیکونی که در سمت چپ نوار پایین (TaskBar) این صفحه مشاهده می شود به servermanager دسترسی پیدا کنید.
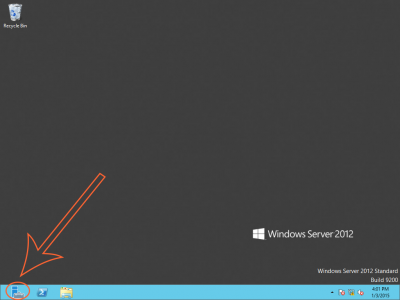
1. از نوار سمت چپ صفحه وارد قسمت Dashbord می شویم و از لیستی که باز می شود گزینه addroles and feature را انتخاب می کنیم.
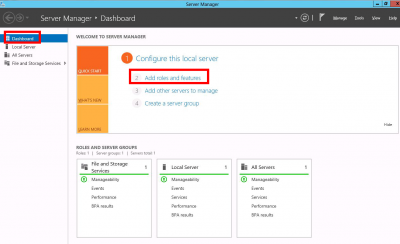
2. از منوی کناری صفحه وارد قسمت serverrole می شویم ، لیست تمامی سرویس هایی که ویندوز سرور قادر به ارایه آن است در اینجا مشاهده می شود. برای نصب اکتیو دایرکتوری گزینه Active Directory Domain Serviecs را انتخاب می کنیم
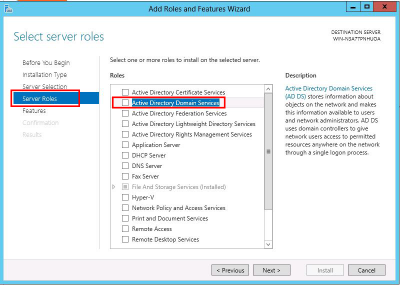
3. سپس با انتخاب چک باکس در پنجره ای که باز می شود (مطابق شکل پایین) و کلیک روی دکمه addfeature وارد مرحله بعدی نصب خواهیم شد.
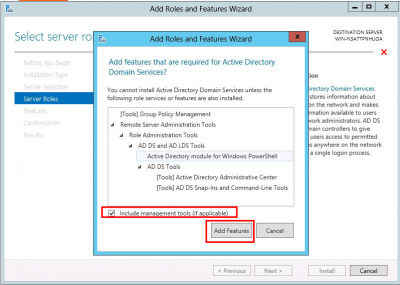
4. در قسمت features لیستی مشاهده می شود، امکاناتی که قصد داریم همراه با این سرویس نصب شود را از لیست فوق انتخاب می کنیم و با کلیک روی دکمه next وارد مرحله بعد می شویم .
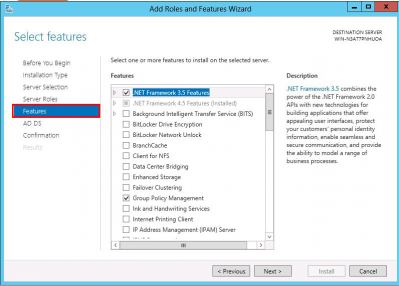
5. در قسمت AD DS توضیحاتی در رابطه با اکتیو دایرکتوری ارایه شده است ، با کلیک روی دکمه Next وارد مرحله بعد می شویم.
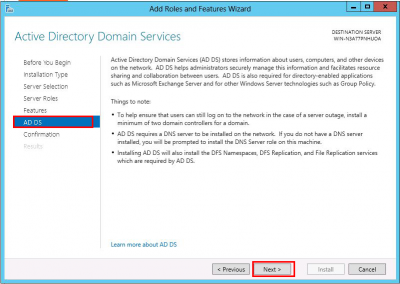
6.در این صفحه نیز به مرور تمام تنظیماتی که پیش از این انجام داده ایم می پردازیم و با کلیک بر دکمه install اولین مرحله نصب به اتمام می رسد.
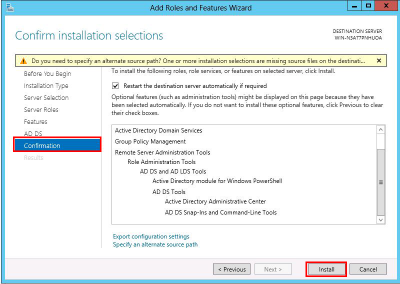
7.پس از اتمام نصب ، AD DS نیز به نوار سمت چپ servermanager اضافه می شود. با انتخاب AD DS از این نوار و کلیک بر روی لینک زرد رنگی که در بالای صفحه وجود دارد مرحله دوم نصب آغاز می شود. در طی این مرحله به ایجاد domain و forest خواهیم پرداخت.

8.سپس پنجره ای مطابق شکل زیر باز خواهد شد ، با کلیک بر لینک مشخص شده می پذیریم که سرور ما به عنوان یک DC عمل کند و وارد مرحله بعدی نصب می شویم.
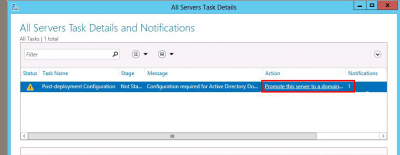
9.در این مرحله تعیین می کنیم که قصد انجام چه کاری را داریم، می خواهیم یک دامنه دریک forest موجود اضافه کنیم، یک دامنه جدید بسازیم یا یک forest جدید ایجاد کنیم. در صورتی که قصد ایجاد forest جدید داشته باشیم گزینه سوم را مطابق شکل انتخاب و در کادر پایین یک نام برای آن ثبت می کنیم.
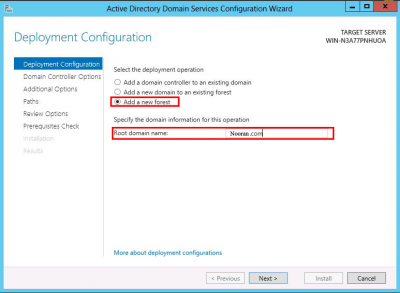
10 . مطابق شکل از منوی کشویی ، نسخه ویندوز سروری که نصب کرده ایم را به عنوان سطح domain و forest انتخاب می کنیم. اگر سرویس DNS را از قبل نصب نکرده ایم با انتخاب گزینه Domain Name System(DNS) server مطابق شکل سرویس DNS هم در ادامه نصب خواهد شد, همچنین در کادر پایین یک پسورد شامل اعداد ، حروف و سیمبل به عنوان restore password وارد می کنیم . با کلیک بر دکمه next وارد مرحله بعد می شویم.
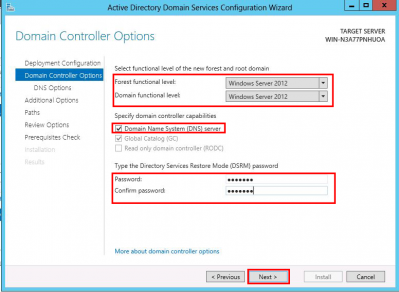
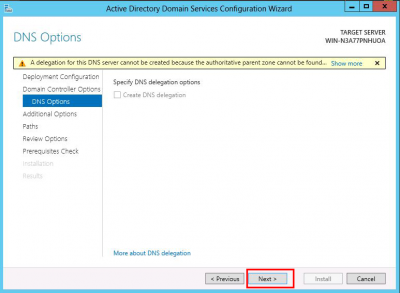
11.در این قسمت یکسان بودن نام domain (در مرحله 9 تعین کرده ایم) و NetBios domain name (که در شکل مشخص شده ) را بررسی میکنیم.
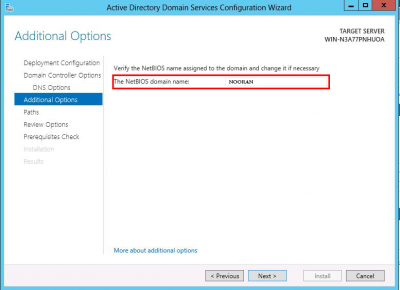
12.مسیر نصب فایل های اصلی active Directory را تعیین می کنیم. توجه داشته باشید پوشه SYSFOl باید در قسمتی که NTFS می باشد قرار بگیرد.
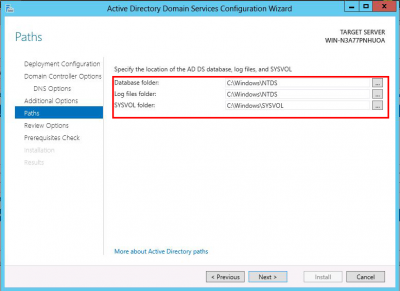
13. با کلیک بر دکمه next خلاصه ای از تنظیمات را مشاهده می کنیم و با انتخاب مجدد گزینه next در پنجره باز شده پیش نیاز های سیستم را بررسی می کنیم .
توجه داشته باشید در صورتی که اشتباهی طی مراحل نصب رخ داده باشد و ویندوز قادر به نصب سرویس نباشد در این مرحله آن را به صورت یک پیغام خطا با آیکون قرمر رنگ نمایش می دهد که برای فعال شدن دکمه install ابتدا باید به رفع خطای ذکر شده بپردازید در غیر اینصورت دکمه install در پایین صفحه فعال بوده و با کلیک روی آن می توانید با موفقیت به نصب سرویس ActiveDirectory در ویندوز سرور 2012 خاتمه دهید.
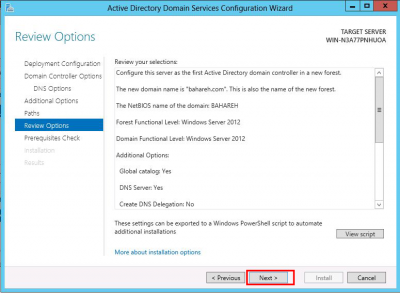
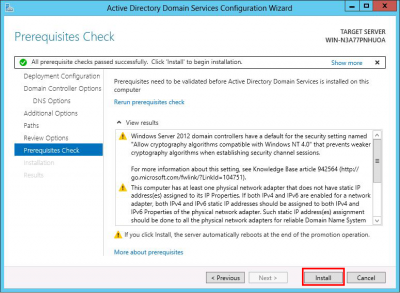
پس از نصب سیستم restart شده و می توانید سرویس activeDirectory را در منوی start ویندوز سرور خود مشاهده کنید.