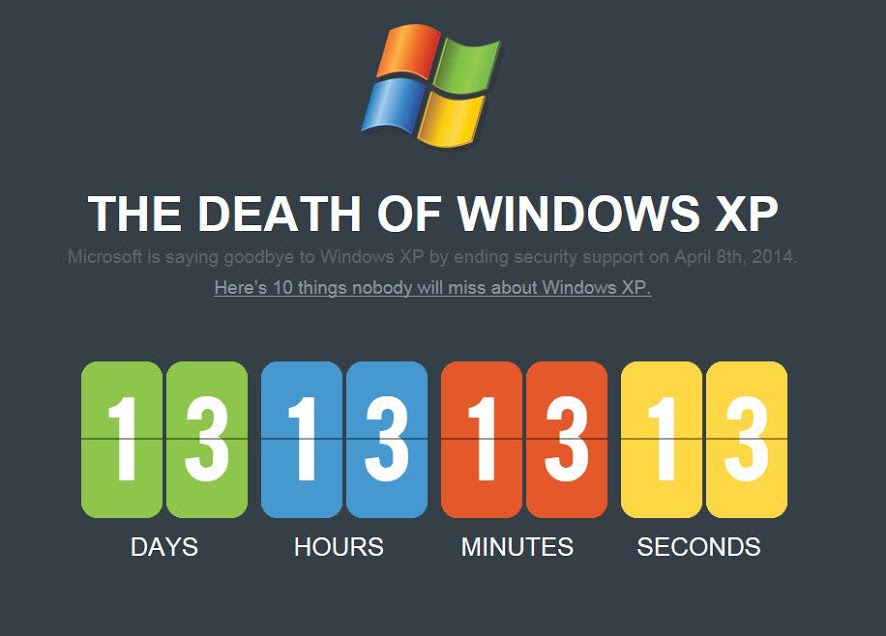مشاهده مصرف CPU بصورت زنده توسط CMD

برای
مشاهدهی میزان فضای اشغال شده از CPU میتوان از Task Manager ویندوز
استفاده کرد. در پنجرهی CPU Usage ،Task Manager بر حسب درصد نمایش داده
میشود. اما مشاهدهی میزان فضای مصرفی CPU در Task Manager با
محدودیتهایی روبرو است. جالب است بدانید که با استفاده از Command Prompt
ویندوز میتوانید اطلاعات مربوط به میزان مصرف CPU را به طور دقیق و
ثانیهبهثانیه دنبال کرده و این اطلاعات را ضبط کرده و حتی به طور مستقیم
در قالب یک فایل اکسل نیز ذخیره کنید. در این ترفند به نحوهی انجام این
کار خواهیم پرداخت.
بدین منظور:
ابتدا جهت اجرای Command Prompt ویندوز کلیدهای ترکیبی Win+R را فشار دهید.
سپس در پنجرهی Run عبارت cmd را وارد کرده و Enter بزنید.
اکنون در پنجرهی Command Prompt برای مشاهدهی میزان فضای اشغال شدهی CPU به صورت ثانیهبهثانیه این دستور را وارد نمایید:
typeperf "\Processor(_Total)\% Processor Time"
خواهید دید که فضای مصرفی CPU در هر ثانیه نمایش داده میشود.
برای مشاهدهی اینکه هر یک از پردازندهها در لحظه چه مقدار فضای مصرفی دارند نیز میتوانید از این دستور استفاده کنید:
typeperf "\Processor(#)\% Processor Time"
به جای # در این دستور، شمارهی پردازنده را وارد کنید. به عنوان مثال:
typeperf "\Processor(0)\% Processor Time"
برای مشاهدهی میزان فضای اشغالی تمام پردازندهها به صورت یکجا نیز از این دستور استفاده کنید:
typeperf "\Processor(*)\% Processor Time"
برای افزایش فاصلهی نمایش هر گزارش نیز میتوانید از این دستور استفاده کنید:
typeperf "\Processor(_Total)\% Processor Time" -si #
در
این دستور به جای # ثانیهی مد نظر خود را وارد کنید. به عنوان مثال برای
مشاهدهی گزارش هر ۵ ثانیه یکبار از این دستور استفاده کنید:
typeperf "\Processor(_Total)\% Processor Time" -si 5
همچنین در صورتی که قصد دارید تنها یک تعداد مشخص گزارش را مشاهده کنید میتوانید از این دستور بهره بگیرید:
typeperf "\Processor(_Total)\% Processor Time" -sc #
در این دستور به جای # تعداد مورد نظر خود را وارد کنید. به عنوان مثال این دستور تنها ۱۰ گزارش را نمایش میدهد:
typeperf "\Processor(_Total)\% Processor Time" -sc 10
در صورتی که قصد دارید گزارشهای نمایش داده شده را به صورت مستقیم در یک فایل اکسل ذخیره کنید میتوانید از این دستور استفاده کنید:
typeperf "\Processor(_Total)\% Processor Time" -sc 10 -o CpuUsage.csv
این دستور، ۱۰ گزارش را در فایلی به نام CpuUsage.csv در مسیری که خط فرمان قرار دارد ذخیره میکند.