
maniei.ir
یاد من باشد فردا حتما باور این را بکنم، که دگر فرصت نیست و بدانم که اگر دیر کنم ،مهلتی نیست مرا و بدانم که شبی خواهم رفت و شبی هست، که نیست، پس از آن فردایی
maniei.ir
یاد من باشد فردا حتما باور این را بکنم، که دگر فرصت نیست و بدانم که اگر دیر کنم ،مهلتی نیست مرا و بدانم که شبی خواهم رفت و شبی هست، که نیست، پس از آن فرداییدرباره من
نظرسنجی
میزان رضایت کلی شما از وبلاگ
روزانهها
همه- Favism
- لوگو آنلاین
- نحوه ساخت کاردستی
- kalam.tv
- Network Monitoring
- network-tools
- satellite
- Satellite Finder
- delicast
- livestation
- iranava
- iransima
- Earthcam
- خدمات الکترونیک
- parsquran
- Maniei
- online TV
- talkdigger
- Snap
- football
- photofunia
- av-comparatives
- New daily proxies
- visiocafe
- My Network Diagram
- Kaspersky Key
- command line
- تست سرعت اینترنت
- قرآن کریم
- عتبات عالیات
- جدیدترین اخبار
- سازندگان سخت افزار
- فرهنگ لغت آریا
- فروشگاه موبایل
- عکس
- جمکران
پیوندها
دستهها
برگهها
جدیدترین یادداشتها
همه- غیرفعال کردن اخطار ورود ناامن در فایرفاکس
- DVR
- EtherChannel
- Debian 9
- اجرای نرم افزارهای ویندوز روی مک
- پیامکهای تبلیغاتی
- بهینهسازی فلش مموری
- بهینهسازی فلش مموری
- بهینهسازی فلش مموری
- windows
- نصب قلمهای فارسی در اوبونتو
- امنیت شبکه
- Firefox 44
- (Free & Public DNS Servers (Valid December 2015
- Best Free Public DNS Servers
- Disable TCP/IP auto-tuning
- Ubuntu:Problem to enter in NTFS partition
- Western Digital
- Bing Maps
- sticky note
- Robot Taxi
- Skype
- dislike
- Android 5.x
- iOS 9
نویسندگان
- مجتبی منیعی 430
بایگانی
- فروردین 1396 1
- تیر 1395 1
- خرداد 1395 1
- اردیبهشت 1395 1
- فروردین 1395 5
- اسفند 1394 1
- بهمن 1394 3
- دی 1394 3
- آذر 1394 3
- آبان 1394 1
- مهر 1394 2
- شهریور 1394 6
- مرداد 1394 4
- تیر 1394 3
- خرداد 1394 13
- اردیبهشت 1394 4
- فروردین 1394 1
- اسفند 1393 6
- بهمن 1393 1
- دی 1393 3
- آذر 1393 2
- آبان 1393 1
- مهر 1393 2
- شهریور 1393 4
- مرداد 1393 1
- تیر 1393 18
- خرداد 1393 11
- اردیبهشت 1393 2
- فروردین 1393 8
- اسفند 1392 1
- بهمن 1392 3
- دی 1392 2
- آذر 1392 1
- آبان 1392 2
- مهر 1392 2
- شهریور 1392 3
- مرداد 1392 4
- تیر 1392 3
- خرداد 1392 2
- اردیبهشت 1392 4
- فروردین 1392 4
- اسفند 1391 4
- بهمن 1391 2
- دی 1391 2
- آذر 1391 1
- آبان 1391 7
- مهر 1391 4
- شهریور 1391 1
- مرداد 1391 2
- تیر 1391 2
- خرداد 1391 5
- اردیبهشت 1391 6
- فروردین 1391 2
- اسفند 1390 1
- بهمن 1390 4
- دی 1390 4
- آذر 1390 1
- آبان 1390 3
- مهر 1390 5
- شهریور 1390 3
- مرداد 1390 5
- تیر 1390 5
- خرداد 1390 4
- اردیبهشت 1390 5
- فروردین 1390 6
- اسفند 1389 1
- بهمن 1389 2
- دی 1389 1
- آبان 1389 12
- مهر 1389 2
- شهریور 1389 3
- مرداد 1389 1
- تیر 1389 7
- خرداد 1389 1
- اردیبهشت 1389 4
- فروردین 1389 2
- اسفند 1388 3
- بهمن 1388 1
- دی 1388 11
- آذر 1388 1
- آبان 1388 4
- مهر 1388 3
- شهریور 1388 5
- مرداد 1388 3
- تیر 1388 1
- خرداد 1388 1
- اردیبهشت 1388 1
- اسفند 1387 3
- بهمن 1387 9
- آذر 1387 1
- آبان 1387 2
- مهر 1387 5
- تیر 1387 1
- خرداد 1387 1
- اردیبهشت 1387 8
- فروردین 1387 11
- اسفند 1386 9
- بهمن 1386 8
- دی 1386 11
- آذر 1386 11
- آبان 1386 26
- مهر 1386 15
- شهریور 1386 12
تقویم
فروردین 1396| ش | ی | د | س | چ | پ | ج |
| 1 | 2 | 3 | 4 | |||
| 5 | 6 | 7 | 8 | 9 | 10 | 11 |
| 12 | 13 | 14 | 15 | 16 | 17 | 18 |
| 19 | 20 | 21 | 22 | 23 | 24 | 25 |
| 26 | 27 | 28 | 29 | 30 | 31 |
جستجو
آمار : 370150 بازدید
Powered by Blogsky
ipconfig
آموزش دستور ipconfigکسانی که در حوزه شبکه فعالیت می کنند حتما با فرمان ipconfig آشنایی دارند. با استفاده از فرمان ipconfig می توانید تنظیمات IP مربوط به کارت های شبکه خود را مشاهده کنید و در آن ها تغییراتی ایجاد کنید. به عنوان مثال می توانید:
IP و شناسه MAC کارت های شبکه خود را ببینید.
از DHCP در خواست IP جدید کنید.
خود را از قید DHCP رها کنید و به صورت دستی یا اتوماتیک به کارت شبکه هایتان IP بدهید.
DNS Cache خود را خالی یا Refresh کنید.
برای شروع ابتدا فرمان ipconfig را بدون هیچ گزینه ای در CMD تایپ کنید.
همان طور که مشاهده می کنید اطلاعاتی از قبیل IP ، Subnet Mask ، و Default Gateway هر کارت شبکه را جداگانه نشان می دهد. مثلا لپ تاپ های کنونی اغلب دارای دو کارت شبکه اند (Wireless & Ethernet) در تصویر زیر می بینید که کارت شبکه Wireless دارای IP است ولی کارت شبکه Ethernet هیچ IP ای ندارد. این بدین معنی است که کارت شبکه Ethernet اکنون در حال استفاده نیست ( با کابل به شبکه متصل نیست و IP استاتیک نیز ندارد)
دستور Ipconfig /All
فرمان ipconfig همراه با سوئیچ All اطلاعات کامل تری از کارت های شبکه سیستم نسبت به ipconfig در اختیار شما قرارمی دهد مثل DNS .
“Ipconfig /Allcompartments” و “Ipconfig /Allcompartments /All” تقریبا اطلاعاتی مانند Ipconfig /All را در اختیار شما قرار می دهند.
دستور Ipconfig /renew و دستور Ipconfig /renew6
با استفاده از دستورات فوق از DHCP درخواست IP جدید می کند. اگر از دستور Ipconfig /renewدرخواست IPv4 و اگر از دستور Ipconfig /renew6 استفاده کنید درخواست IPv6 خواهد کرد.
توجه داشته باشید که برای تمام کارت های شبکه درخواست IP فرستاده می شود در صورتی که بخواهید درخواست برای یکی از کارت های شبکه فرستاده شود باید در انتهای فرمان ، نام آن کارت شبکه را وارد کنید.
دستور Ipconfig /release و دستور Ipconfig /release6
با وارد کردن این دستورات از شبکه جدا می شوید و IP را که DHCP به شما اختصاص داده رها می کنید و در این زمان سیستم IP دهنده اتوماتیک یا APIPA به شما IP خواهد داد.
در تصویر زیر می بینید که APIPA یک IP در رِنج 169.254.x.x به کارت شبکه Wireless اختصاص داده است.
نکته: اگر پس از این سوئیچ، نام کارت شبکه خاصی را وارد نکنید تغییرات روی همه کارت های شبکه اعمال می شود.
نکته: چنانچه می خواهید دوباره از DHCP درخواست IP کنید کافیست ipconfig /renew را وارد کنید. به این نکته توجه داشته باشید ممکن است DHCP همان IP قبلی را که قبلا به شما اختصاص داده بود به شما اختصاص دهد.
دستورIpconfig /DisplayDNS
همانطور که می دانید ویندوز دارای یک DNS Cache می باشد تا فرآیند DNS Resolution سریعتر انجام شود.
دستور Ipconfig /FlushDNS
DNS Cache را پاک می کند.
دستور Ipconfig /RegisterDNS
DNS Cache را Refresh می کند و تغییرات احتمالی را اصلاح می کند. در صورتی که خطایی رخ دهد پس از 15 دقیقه در Event Viewer قابل مشاهده خواهد بود.
دستور Ipconfig /SetClassId <adapter> <Class id>
و دستور Ipconfig /SetClassId6 <adapter> <Class id>
در صورتی که در شبکه خود DHCP سرور داشته باشید که برای آن Class ID تعیین شده باشد با دستور ipconfig /SetClassID می توانید Class ID آن را بر روی کارت شبکه خود Set کنید.
<Ipconfig /SetClassId <adapter> <Class id
در صورتی که می خواهید روی تمامی کارت های شبکه شما این ClassID را Set کنید به جای نوشتن نام Adapter ها یک ستاره * بگذارید.
Ipconfig /SetClassId * <Class id>
همچنین در صورتی که نام کامل Adapter را نمی دانید یا حوصله نوشتن نام کامل آن را ندارید بخشی از نام آن را نوشته و بجای بقیه حروف ستاره بگذارید.
ipconfig /SetClassID eth* Hiva-ClassID
دستور Ipconfig /ShowClassID <adapter>
و دستور Ipconfig /ShowClassID6 <adapter>
برای مشاهده Class ID یک کارت شبکه است:
ipconfig
Ipconfig /All
Ipconfig /renew
Ipconfig /renew6
Ipconfig /release
Ipconfig /release6
Ipconfig /FlushDNS
Ipconfig /RegisterDNS
Maniei
مجتبی منیعی
پنجشنبه 28 خردادماه سال 1394 ساعت 12:35
برای نمایش آواتار خود در این وبلاگ در سایت Gravatar.com ثبت نام کنید. (راهنما)


























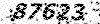


























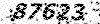
ایمیل شما بعد از ثبت نمایش داده نخواهد شد